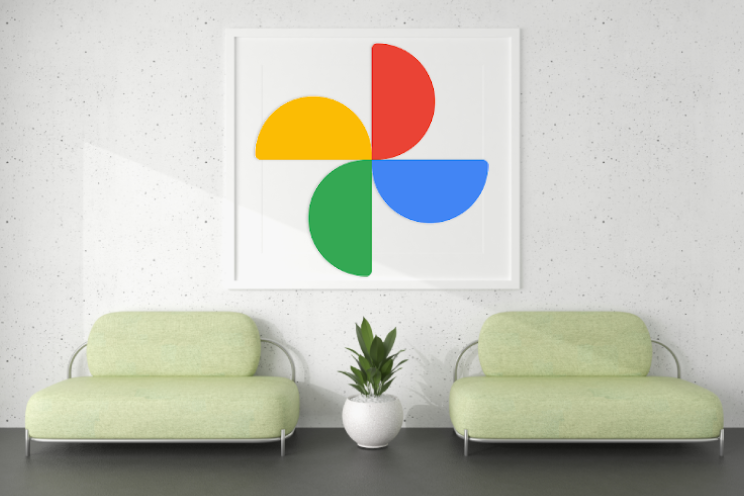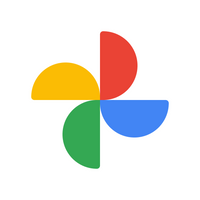How to change the date and time of photos on your Android phone
You can change the time and date of a photo on your phone. You can do that right in the Google Photos gallery app installed by default on every phone. We explain how to do this in simple steps.
Change time and date of photos
When you scroll through your photo gallery, photos are usually arranged chronologically. That works because every photo or video has in the metadata an indication of the time and date it was taken. Unfortunately, sometimes things go wrong with the date and time in photos, especially with photos sent to you via social media or messaging apps.
Fortunately, you can easily change the date and time yourself to get your photo timeline back in order, and you can do that in the Google Photos app. We’ll explain it in the steps below that also work if you usually use a different gallery app on your phone. After all, Google Photos comes pre-installed on every Android phone.
Roadmap
- Open Google Photos
- Tap the photo for which you want to edit the date and time. You can also look up the photo via library and Photos on device
- Tap the at the top right menu with the three dots
- To the right of the incorrect date, choose the edit icon
- Tap the date or time to edit it and finish with OK
When you back up photos to the cloud via the app, the time and date change is also immediately adjusted on all devices where you open the photo later. Google Photos is an app that has a lot of functions to edit photos or to use them creatively in collages and photo books, among other things.
Want to stay up to date with the latest Google Photos tips? Then download our Android app and follow us on Facebook, Instagram, YouTubeTelegram and Twitter†
Google Photos
Google Photos (Photos) is Google’s default gallery app that you can use on Android, iOS, and the web. You can easily manage your photos and share them with friends..
More info
![]()