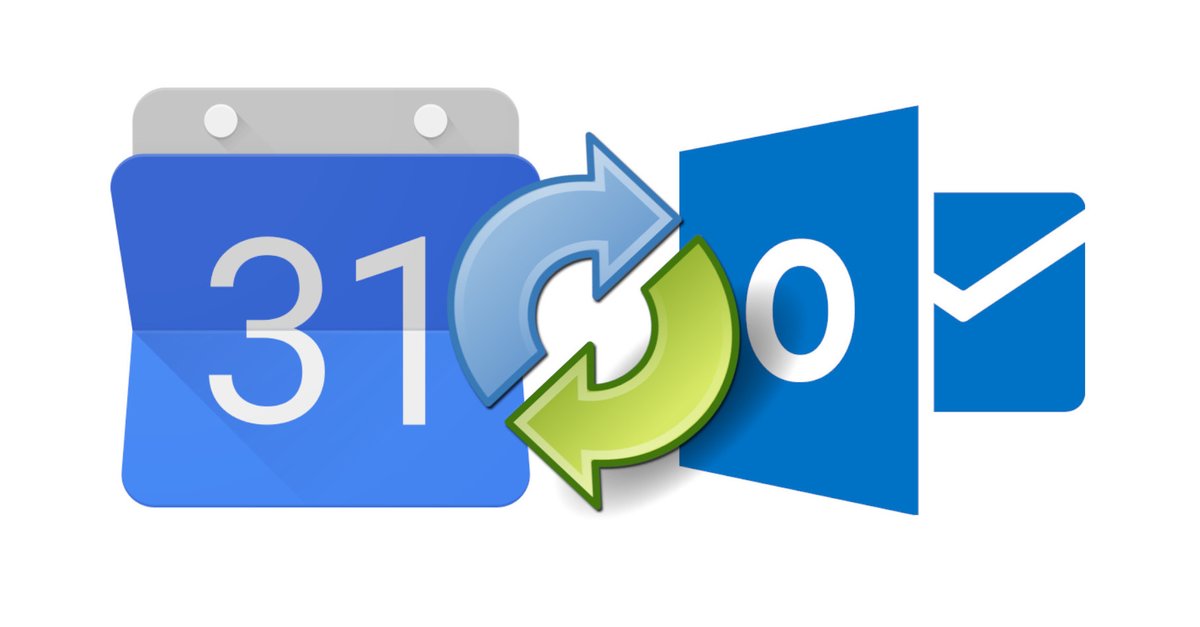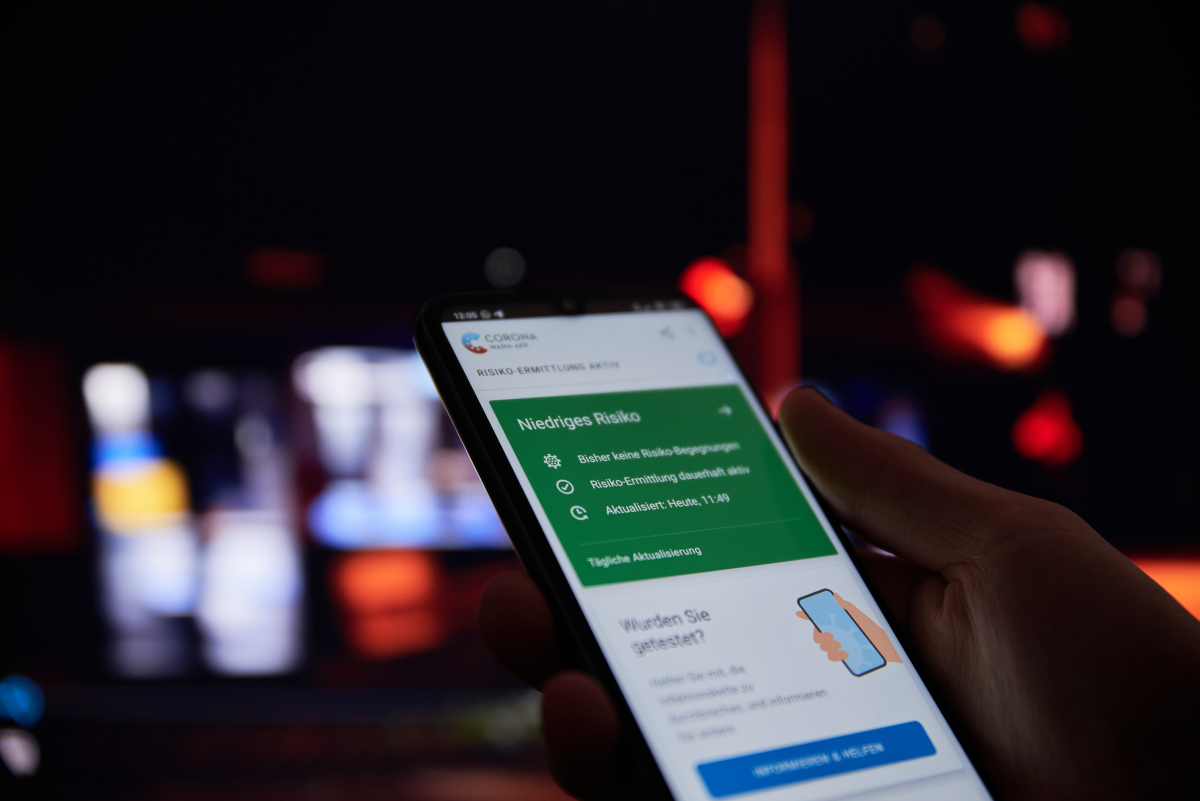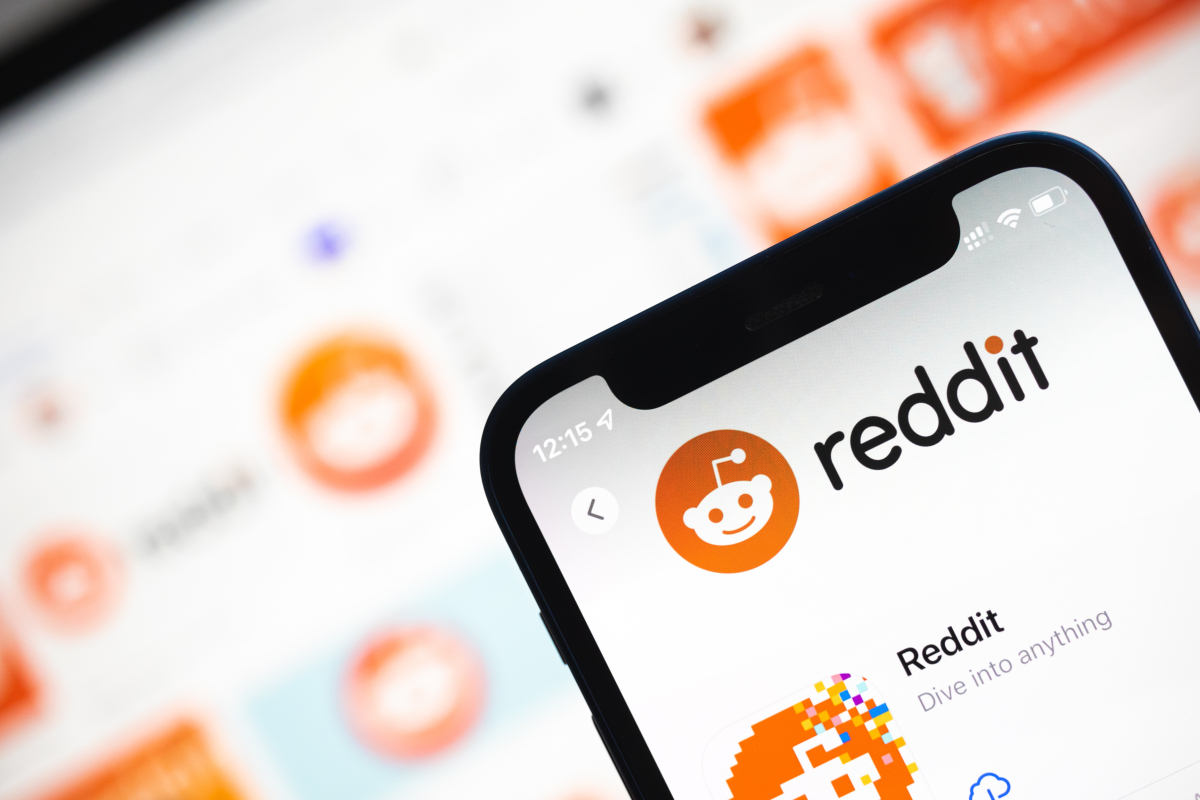Use Google Calendar in Outlook Subscribe, import, synchronize – this is how it works
There are three ways to use your Google Calendar in Outlook: subscribe and import. We’ll show you how to do this here at GIGA.
Content:
Contents
Subscribe to Google Calendar in Outlook (Free Method 1)
With this method, Outlook regularly queries your Google calendar. If you enter a new appointment in your Google calendar, it will also be displayed in Outlook. It doesn’t work the other way around! Changes in Outlook are not transferred to Google Calendar.
1st step:
Open your Google calendar, click on the top right Gear icon and choose “Settings” out.
2nd step:
Left click on your calendar entry that you would like to subscribe to in Outlook and select the submenu item “Integrate calendar” out. Marks the line at “Private address in iCal format“And copied it to the clipboard by using the keyboard shortcut [Strg] + [C] presses.
3rd step:
Open Outlook and click on the menu “file“.
4th step:
Click on the button “Account settings“And choose”Account Settings …” out.
5th step:
In the small window click on the tab “Internet calendar“And then on the button”New…“. Click in the window with the line and paste the address previously copied from the Google calendar by pressing the key combination [Strg] + [V] presses. Confirmed with the button “Add“. Now your Google calendar entries are automatically displayed in Outlook.
Import Google Calendar to Outlook (Free Method 2)
With this method, your Google calendar entries are transferred ONCE to Outlook. If you then create further appointments in the Google calendar, these will not be transferred to Outlook. This option is useful if you want to switch from Google Calendar to Outlook.
1st step:
First you export your Google calendar: To do this you open your Google calendar, click on the top right Gear icon and choose “Settings” out. Select the menu item “Import & export“And click in the right half of the window under the heading”Export“On the button”Export“.
2nd step:
In Outlook you click on the menu “file“.
3rd step:
Click on the menu item “Open and export“And then on the”Import / export“.
4th step:
Select the entry “Import iCalendar (ICS) or vCalender files (VCS)“And click on the button”Continue“. Then select your ICS file and confirm with “to open“. Finally click on the button “Import“, to complete the process.
Sync Google Calendar with Outlook (Method 3)
With method 1 above, Outlook only takes the appointments from the Google calendar. In method 2, Outlook only takes over the Google calendar entries once. Is there also an option to synchronize the Google Calendar with Outlook and Outlook with the Google Calendar? This would have the advantage that the other calendar would be updated if something was changed in one of the two calendars.
In order to be able to synchronize Google Calendar and Outlook in both directions, you need an external software or app. Although there are many free programs, they often have many negative user reviews. The Google Calendar Sync tool used to be very popular. But this has been discontinued. We recommend looking around for reliable paid software.