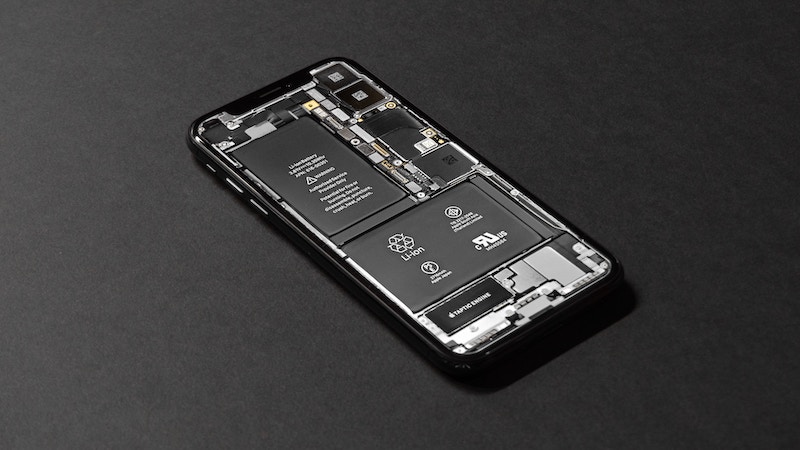Samsung Galaxy S20 / S20 + Not Downloading MMS – Ways To Fix It
These days, we no longer use MMSs as much as before, thanks to apps such as Viber, WhatsApp, etc. But, not everyone is using these apps, and when that’s a case, the option of sending a text message with an attachment is the way to go. What to do if your Samsung Galaxy S20 / S20 + is not downloading MMS? If you are not sure where to do start, keep reading. We have prepared a list of solutions. Let’s jump right to it.
See also: Samsung Galaxy S20 / S20 + not connecting to PC – How to fix it
Contents
Samsung Galaxy S20 / S20 + not downloading MMS – How to fix it
If your device doesn’t download an MMS, try the options we have listed below. The solutions you can find right here turned out to be pretty effective, and many users who had the same issue managed to fix it. Hopefully, you will do the same.
Relaunch messaging app
Sometimes, something as simple as this can be the only thing you need to do. Close the app and relaunch it. To close the app, tap on three lines at the bottom of the screen. All the apps that are active at the moment will show up. Swipe to the left until you find messaging app, and swipe up to close it. Go back to the Home screen and start it again.
Clear the app’s cache
The next thing to do is clear the app’s cache. Head over to Settings> Apps and find the messaging app. Tap Storage and then tap Clear cache.
Update the apps
You need to make sure that all of the apps (not just the one that is not working properly) are up to date. Open Play Store, tap on your image in the top-right corner of the screen. Next, tap on Manage apps and device. If there are any updates, you will see the option “Update all” under “Updates available.”
Update the software
Software updates are also very important, and we always highlight that. As soon as there’s a new version, install it. You will enjoy various perks, but most importantly, there will be security patches and fixes for registered issues. To update the software, go to Settings> Software Update and tap Download and install.
Forced restart
To perform a forced restart press and hold the volume button and the power key simultaneously. Hold both buttons for around 10 to 15 seconds. Your device will reboot.
Wipe cache partition
If there are any corrupted files on your phone that are creating issues, they will be gone as soon as you wipe the cache partition. Here is what you need to do:
- Turn off your phone
- Press the Power key and the Volume up and Hold them until the Android logo appears
- Use Volume buttons to navigate to the option “Wipe cache partition” and press the Power button to confirm the action.
- Again, use the Volume buttons to highlight “Yes” and press the Power key to confirm.
- Wait a couple of seconds until the process completes
- You will see “Reboot system now.”
- Use the power button to confirm.
Reset network settings
Another thing that can fix the issue is resetting the network settings. Once you do this, you will have to make some adjustments all over again, such as adding Wi-Fi passwords, pairing the phone with Bluetooth devices, etc. Here is how to reset the settings:
- Launch the settings
- Tap General Management> Reset> Reset network settings
- Finally, tap Reset settings.
Factory data reset
Factory data reset basically is a fresh start for the phone, and sometimes, that’s precisely what your device needs. Create the backup first because data reset deletes everything on the phone. When the backup is created, follow the steps below:
- Go to Settings> General Management
- Tap reset
- Now tap Factory Data Reset
- Finally, tap reset.
The process may take a while, so wait until it completes. When it is all done, follow the guide on the screen and set up your Samsung Galaxy S20 / S20 + as a new device.