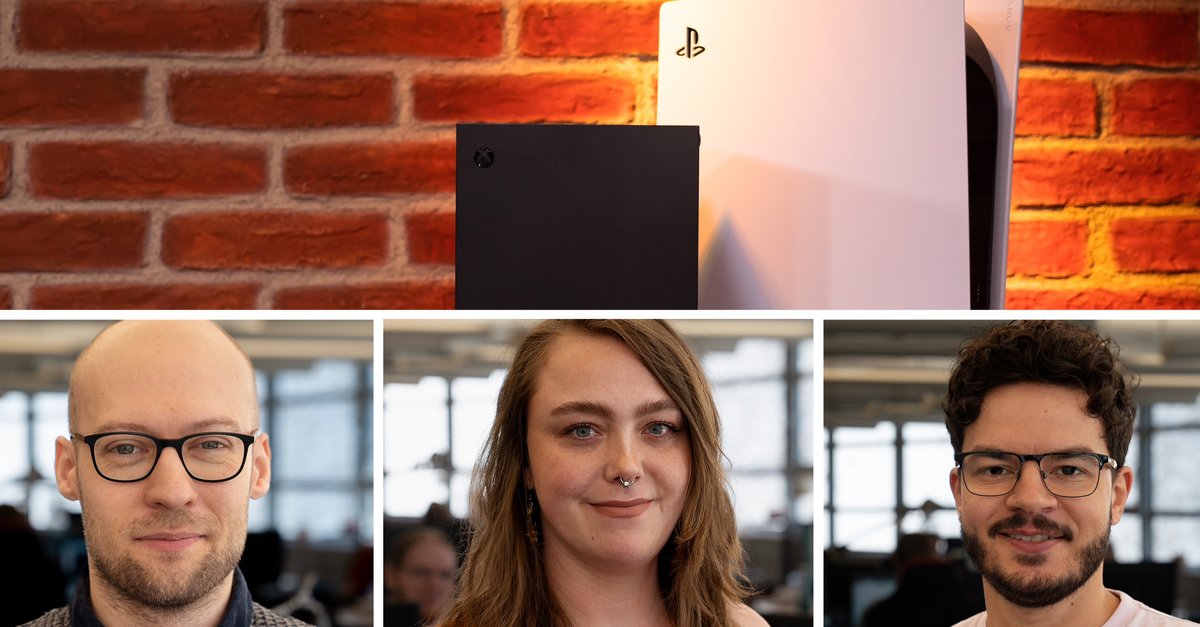How To Fix Samsung Galaxy S21 5G That Won’t Download Apps
Smartphones are all about apps. You can download games, social media apps, the ones designed for productivity, and the list goes on. But, sometimes, you may face a problem and find that your phone won’t download the apps. It can happen on any smartphone, including Samsung Galaxy S21 5G. If you are facing this specific issue, keep reading. We will list some simple ways that will help you fix Samsung Galaxy S21 5G that won’t download apps. Let’s begin.
See also: How to fix Samsung Galaxy S21 5G that is not connecting to Wi-Fi
Ways to fix Samsung Galaxy S21 5G that won’t download apps
When a phone doesn’t download apps from the Play Store, there are several simple solutions to try. One of the following will put things into motion, so try them one by one until you find the option that works for you — one important thing before we start. To be able to download apps, the internet connection must be stable. So, before trying any of the following solutions listed below, make sure the connection is good.
- Toggle Wi-Fi and the Airplane mode – the simplest option to fix the issue is toggling the Wi-Fi and the Airplane mode. As mentioned already, the internet connection must be stable. Even the smallest issues can cause problems with the download process. Those issues can be eliminated in a simple way. Head over Quick Settings, turn the Wi-Fi off, wait for a few seconds and turn it back on. Do the opposite with the Airplane mode. Go back to Quick Settings, turn the Airplane mode on, and turn it off after a minute.
- Restart your modem and router – the next step is to restart your modem and router. It will help if there are any connection issues.
- Restart your smartphone – when you stumble upon an issue when using your phone, including when Samsung Galaxy S21 5G won’t download apps. A restart can do the trick and put things back to normal.
- Time & date settings – the issue can be solved by making some changes in time and date settings. Go to Settings> General Management> Date & Time. Make sure the Automatic option is enabled.
- Play Store settings – An option in the Play store settings will allow your phone to download the apps over any network. In other words, you’ll be able to get the apps over Wi-Fi and mobile data as well. You should enable this option, but only if it works for you and if you have an unlimited data plan. If not, skip this step. To enable the option, launch Play Store. Next, tap on your image or avatar and then tap Settings. Tap Network preferences. Tap App download preferences. Choose the option “Over any network.”
- Delete Play Store cache – the reason you can’t download apps can be the Play Store cached data. You can fix the problem by deleting it. To do that, go to Settings and find the Apps section. Find Play Store, then tap Storage and then tap Clear cache.
- Factory data reset – If the above solutions fail, it’s time for the factory reset. As you know, factory reset deletes everything. For that reason, it is important to back up the files on your device. When the backup is created, go to Settings> General Management> Reset> Factory Data Reset> Reset. The process will take a couple of minutes. When it is done, follow the steps on the screen to set up your phone as a new device.
You may also read: How to fix Samsung Galaxy S21 5G that won’t turn on