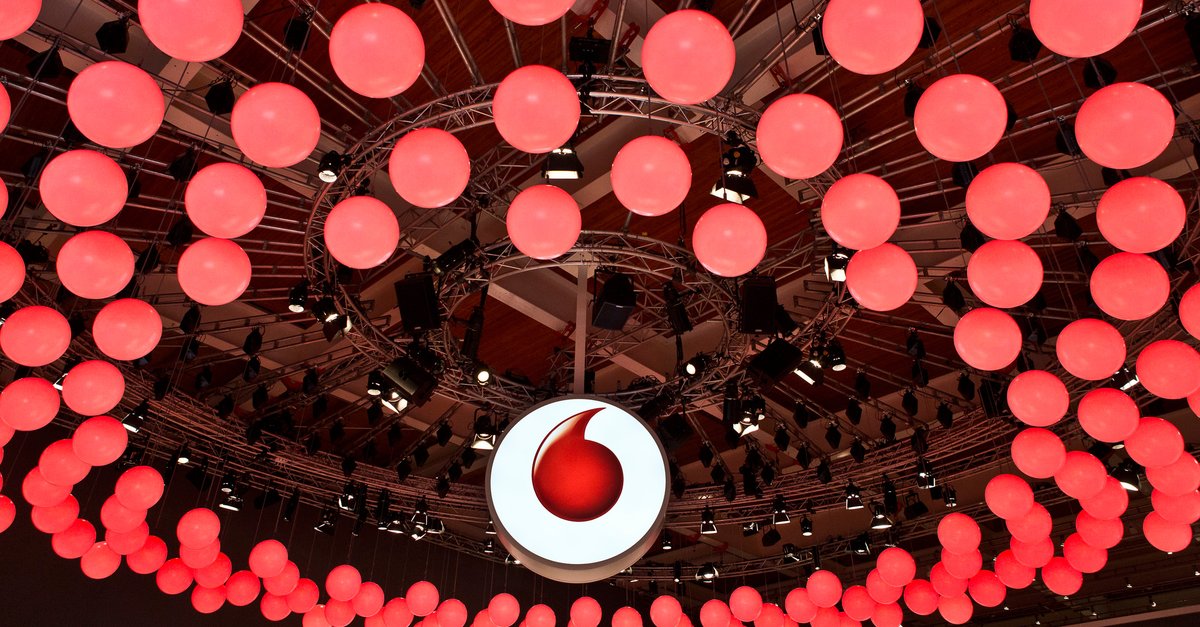How To Fix Samsung Galaxy S21 / 21 Plus That Is Not Connecting To A Wi-Fi Network
When your Samsung Galaxy S21 / 21 Plus won’t connect to a Wi-Fi network, there is a list of potential solutions for you to try and get rid of the problem. In other words, when such an issue occurs, it doesn’t mean your smartphone or modem is faulty. These things happen, and in such times, all you need to have is a bit of patience, and you’ll be able to fix it within minutes. Let’s start.
See also: Things to do if your Samsung Galaxy S21 / 21 + won’t download apps
Contents
Ways to fix Samsung Galaxy S21 / 21 Plus that is not connecting to a Wi-Fi network
When the phone doesn’t connect to a Wi-Fi network, it does not necessarily mean you’ll need ages to fix it or that you will need professional help. In most cases, restarting the phone and the modem or forgetting the network is all it takes. We will list the most effective tips. All of them are below.
Toggle Wi-Fi and Airplane mode
What you need to do here is open Quick Settings, tap on Wi-Fi to turn it off, wait for a minute, and tap on the option again to enable it. If nothing happens, go back to Quick Settings, but this time tap on Airplane mode to enable it. Wait for a minute and turn the option off.
Restart your smartphone
The next step is quite simple as well. Turn off your phone and turn it back on. A thing as simple as a restart is often the most effective thing that can fix a variety of issues and bugs within minutes.
Restart the router / modem
Unplug the modem / router from the outlet, wait for a couple of minutes, plug it into the outlet, and power it back on.
Forget the Wi-Fi network
Forgetting the Wi-Fi network and then connecting to it again can do the trick. Go to Settings> Connections> Wi-Fi. Find the network in question and tap on the gear icon, then tap Forget. Go back to Wi-Fi connections, find the network you want to connect to, tap on it, add the password if needed, and tap Connect.
Reset network settings
Android phones have the option that allows you to reset network settings with a single tap. When you do this, all the settings related to Bluetooth, mobile data, and Wi-Fi will be restored to factory defaults. In other words, you will have to make some adjustments afterward, such as pairing Bluetooth devices, adding passwords when needed, etc. To reset network settings, go to Settings> General Management> Reset> Reset network settings. Finally, tap Reset settings and confirm.
Safe mode
A misbehaving third-party app can cause a lot of trouble, and perhaps you have one of such apps. The best way to make sure that’s the case is to boot the phone into Safe mode where all third-party apps don’t work. You can use the phone with pre-installed apps only and see if the Wi-Fi is working or not. If it does, the problem is in one of the apps. You will have to uninstall third-party apps one by one or performing a factory data reset.
To boot the phone into Safe mode, press and hold power off button, and when you see the option power off, press and hold it. Safe mode will appear. Tap on it. See how the phone behaves. When you want to go back to normal mode, sort to speak, restart the phone the usual way.
Factory data reset
Before doing the factory reset, make sure to backup your data because this option erases everything. When the backup is all set, you can follow these steps: go to Settings> General Management> Reset> Factory data reset. Tap to confirm. Set up the phone as a new device.