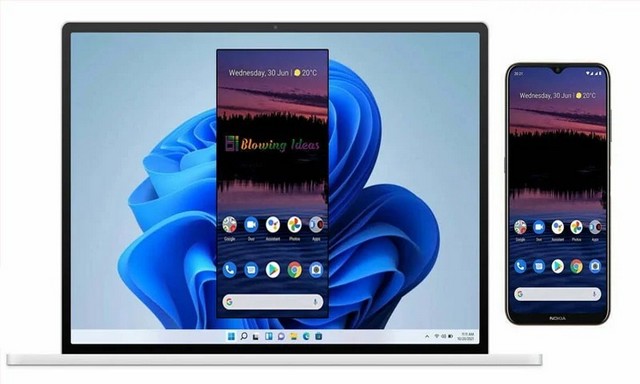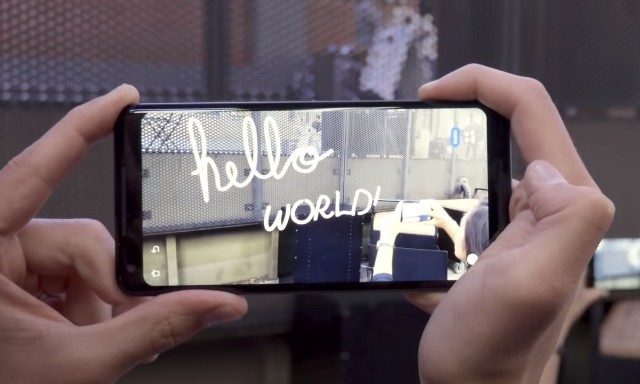How to Enable or Disable Narrator in Windows 10
With Narrator, Windows users with vision problems can find out what the text on their screen says. It’s a great help, but if you don’t need to turn it on, or maybe you turned it on for a friend and can’t remember how to turn it off. Here are the steps to enable or disable Narrator in Windows 10.
How to Enable Narrator in Windows 10
Even if this is a feature you don’t use, it’s a good idea to know how to disable it because you never know when you might enable it by mistake. Or maybe you want to make some changes to it, like adjust the voice speed or change the voice from male to female. Or, maybe you’re using another app that can do the same job and you don’t want Narrator to interfere.
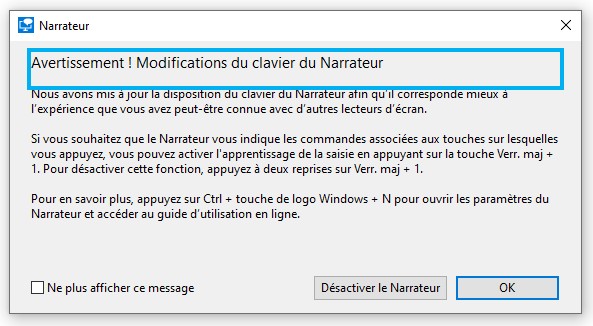
Windows Narrator can be activated with keyboard shortcuts by pressing Win + Ctrl + Enter. You can use this combination to turn it on or off. For example, suppose you’ve pressed these keys and Narrator is enabled. Press the same keys again and you will turn it off.
How to Disable Narrator in Windows 10
To turn off Narrator, you need to go to Settings. You can do this by clicking on the Windows Start menu and clicking on the gear wheel, or you can use the keys Win + I to open Settings. Once you are in the settings, click on theErgonomics options. It should be on the right side of your screen.
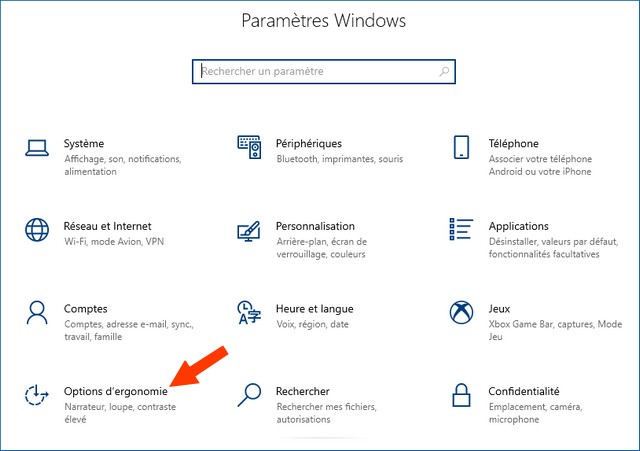
Once in the ergonomics options, click on theNarrator option on your left. The option to enable or disable it will be at the top.
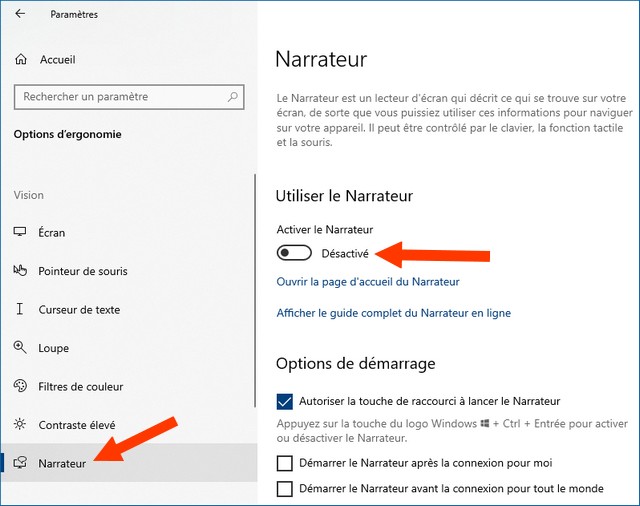
But if you want to make changes, you’ll have to scroll down a bit. You will see options to adjust the app’s behavior on startup. For example, you will see options for:
- Allow shortcut key to launch Narrator
- Start Narrator after login for me
- Start Narrator before sign-in for everyone
- Show Narrator home page when Narrator starts
- Minimize Narrator home page to system tray
Customize the voice of the narrator
When it comes to changing Narrator’s voice, you can choose from nine options:
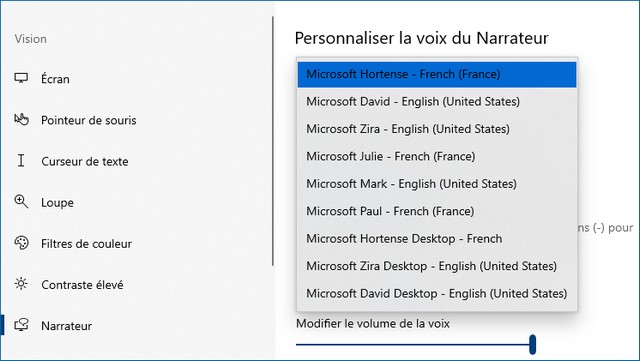
If you want to add more voices, click on the option Add other voices in blue. When you are in the new window, scroll down a bit until you come across the option Manage voices. Click on the plus icon and choose from the list of languages.
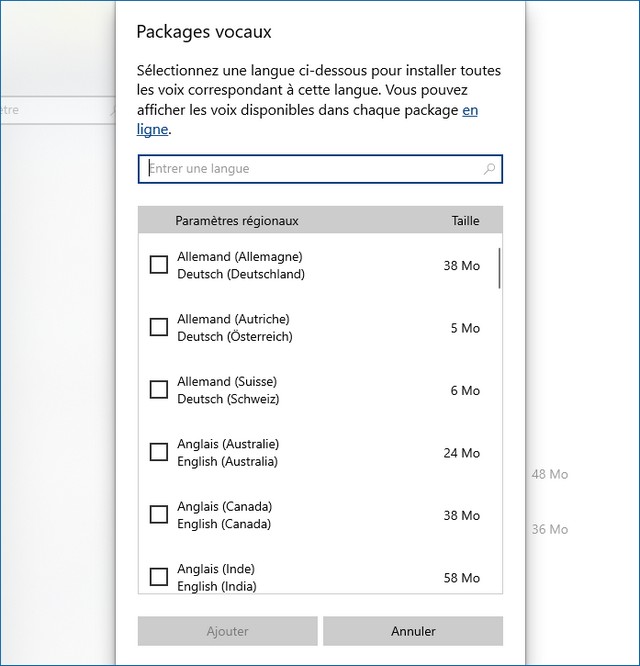
Under these options, you can make other changes, such as voice speed, pitch and volume. Use the sliders until the setting is correct. There will also be an option where you can check the box so that Windows can lower the volume of other apps when the narrator speaks, so you don’t miss a single word.
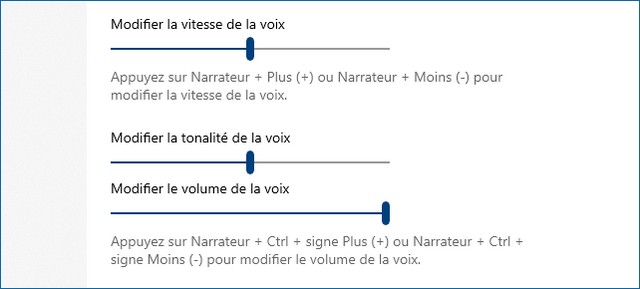
To make things even more comfortable for you, you’ll also see a drop-down menu to choose where you hear the narrator’s voice. Click on the drop-down menu and select an option.
There are many other changes you can make. If you have any questions or suggestions, let us know in the comments. Also consult this guide if you want to learn how to disable Narrator on Windows 11.