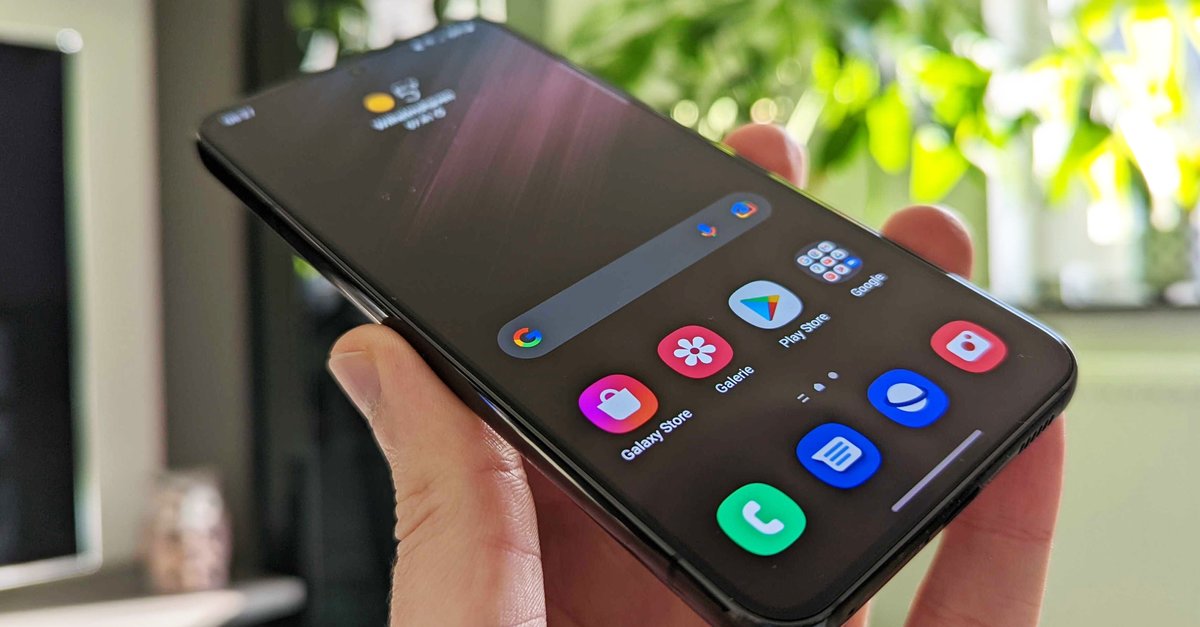How to change Spotify playlist picture
With the right playlist image, you and others will find your painstakingly compiled tracklists much easier. The music streaming service offers the option of using your own playlist covers for this purpose. You can find out here at GIGA where you can find this setting and what you have to consider.
Version:1.1.73
Languages:German
License:freeware
Platforms:Windows XP, Windows Vista, Windows 7, Windows 8, Windows, Windows 10
By default, Spotify simply uses the first four album covers of the songs on your playlist as the playlist image. This may be meaningful enough for smaller music compilations, but for larger playlists that span different music genres, such a playlist cover is of little use. In this case, you can also choose your own picture as the playlist cover.
You can see more tips & tricks for Spotify here in the video:
Own playlist cover – what you have to consider
If you change a playlist image, it will be saved globally. So you can see the picture on your other devices too. If the playlist is shared publicly, other Spotify users can also see the playlist with the corresponding image.
As a playlist cover, it is best to use graphics, photos or copyright-free images that you have created yourself that do not violate trademark or copyright laws. In addition, uploading images that are offensive, glorify violence, or inappropriate is not allowed. If you want to keep your Spotify account, you should use a certain amount of common sense when choosing your own playlist images.
The playlist images may maximum 4 megabytes be tall and need im JPG or PNG file format be saved. Since playlist covers, like album covers, usually have an aspect ratio of 1:1, it can be helpful to crop the image file square beforehand. Graphics, images and photos with other aspect ratios can also be used, but are automatically cropped to the center by Spotify.
Change playlist picture on PC
- Opens the desktop app or the Spotify player on your computer.
- Elects the playlist where you want to exchange the cover.
- moves the cursor on the current playlist picture. Once a pen icon becomes visible, click on it.
- Now click on the in the playlist details three points (…) of the playlist cover and then click “Replace Image”.
- Now select your desired playlist image.
- Finally click on the “Save” buttonto accept your selection.
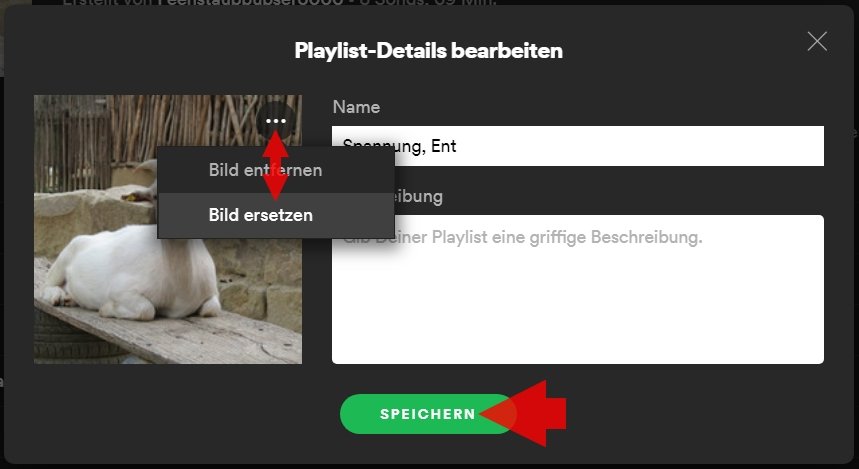
Change playlist picture in the app
- Opens the apartment on your smartphone or tablet.
- Choose one of yours playlists where you want to change the image.
- Tap the triple dot (⋮) and then up “Edit playlist”.
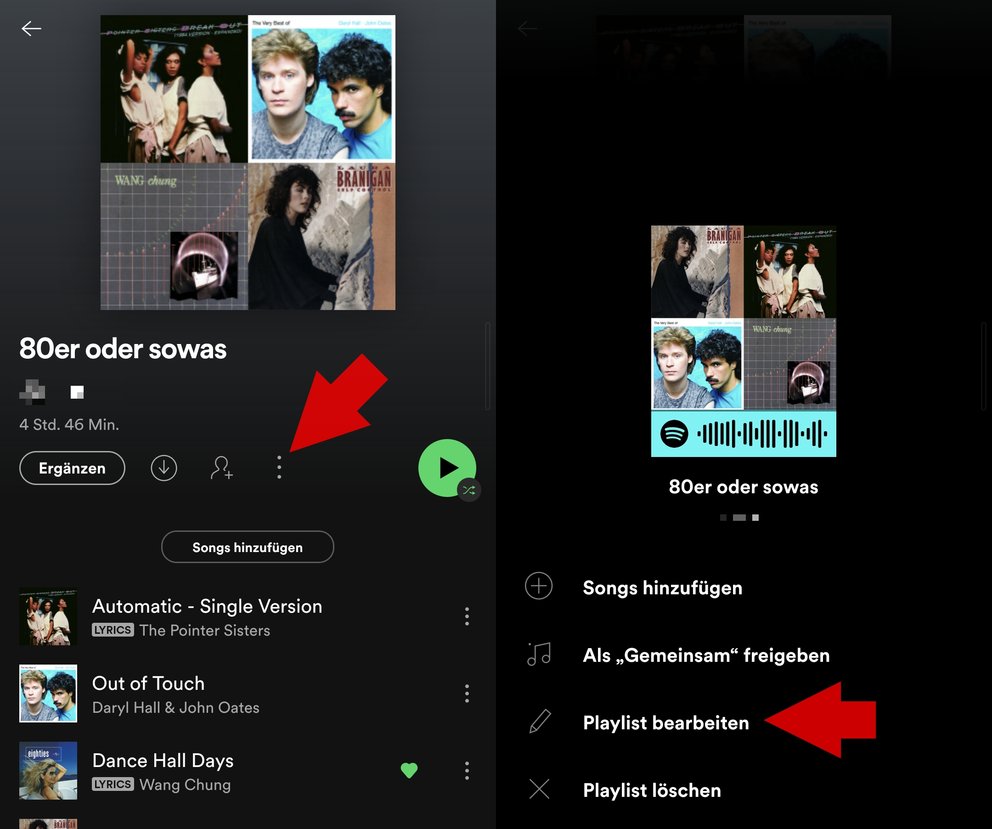
- Press either the playlist image or “Change picture”.
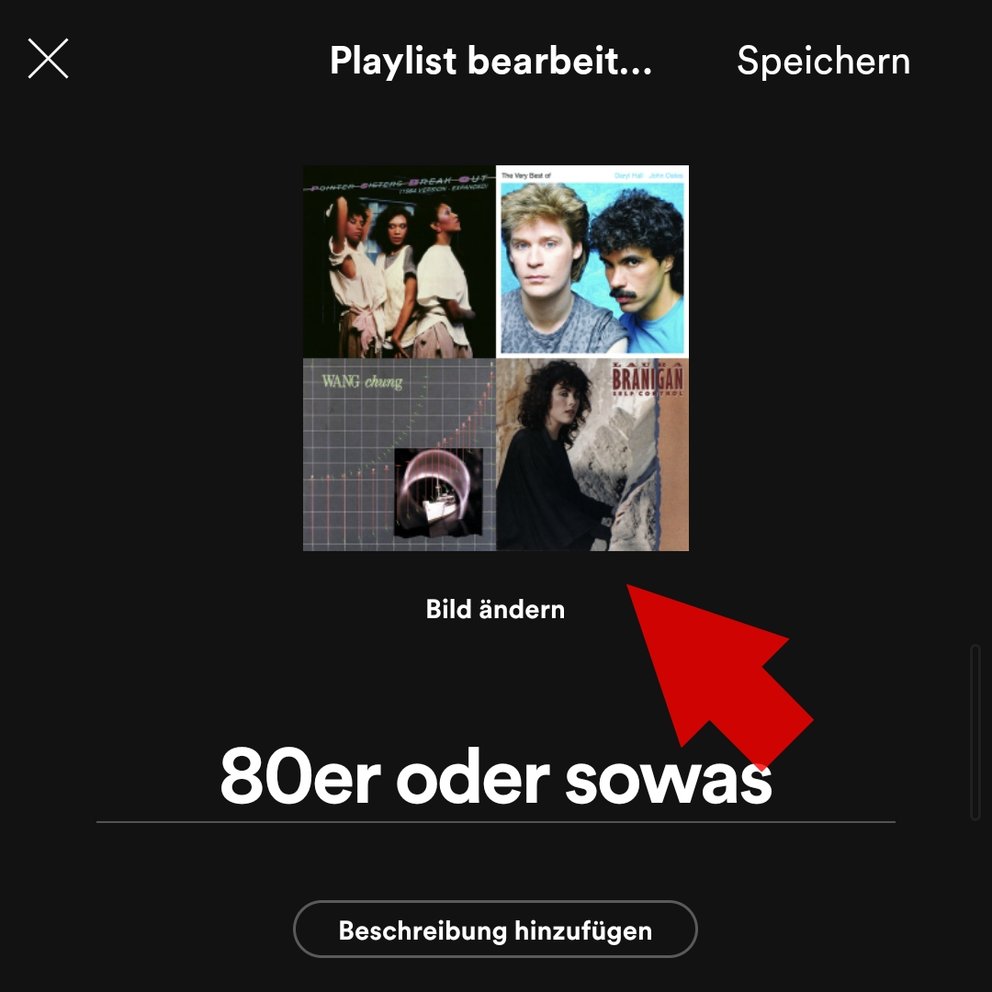
- Now Spotify gives you two options:
- “Take a picture”: To start the camera and take a photo directly, which you can then use as a playlist cover.
- “Select photo”: To access the memory of your smartphone and select an image here.
- Once you’ve selected the image, tap on it “Save on computer”.
Don’t want to miss any more news about technology, games and pop culture? No current tests and guides? Then follow us on Facebook (GIGA Tech,
GIGA Games) or Twitter (GIGA Tech,
GIGA Games).