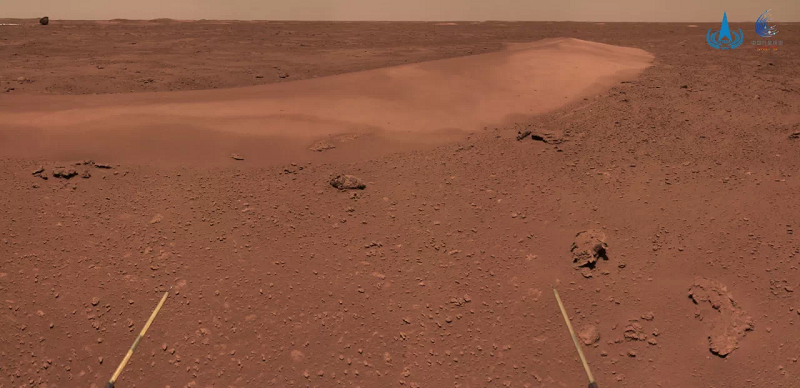How Can I Transfer Files From PC To IPhone Without ITunes?
It is not a crime if you have an iPhone, but you’re using a Windows laptop instead of a MacBook. You will miss the benefits of the Apple ecosystem, which brings many perks. For example, the AirDrop feature. It is the most convenient way to share photos, documents, or other files between Apple devices. Unfortunately, you cannot use it to transfer files from PC to iPhone. Apple makes it exclusive for its ecosystem.
Are you worry about how to transfer photos from PC to iPhone without iTunes? However, it doesn’t mean that there is no way out. Apple gives you a solution to sync data between iPhone and non-Apple devices through iTunes. Don’t worry if you don’t like using iTunes to import things from computer to iPhone. There are always alternate methods, like the ones that I will share with you.

Contents
How To Transfer Files From PC To iPhone Without iTunes
Not all users like using iTunes to sync data. If you are one of them and looking for alternative ways to transfer files from PC to iPhone, you are in the right place. I will share three methods to solve the syncing issues. Let’s start with the most effective one.
Transfer Files From PC to iPhone Using Dr. Fone – Phone Manager
What is the Dr. Fone – Phone Manager, and how good is the tool to help you import files from your PC to iPhone? It will help you manage everything related to iPhone transfer and even more.
Dr. Fone – Phone Manager Features
1. Transfer contacts, SMS, photos, music, video on your iPhone and iPad.
2. Manage your data by exporting, adding, deleting, etc.
3. Transfer data between iPad, iPhone, and computer without iTunes.
4. Convert HEIC photos to JPG if the target device / PC doesn’t support HEIC.
5. Fully support iOS 14 and all iOS devices
Steps to transfer files and photos from PC to iPhone
1. Download Dr. Fone – Phone Manager on your PC
2. Launch the software. On the Wondershare Dr. Fone home screen, choose Phone Manager.

3. Get a cable to connect the iPhone to your computer. Phone Manager will automatically detect the phone. If you have never connected the phone to your PC before, you may find a popup window. Select the trust option.
4. On the menu tab, choose the file type you want to export. For example, click on Photos to transfer images to your iPhone. It will take some time to load the files depends on their size.

5. Click the Add Files or Add Folder options to transfer photos from PC to iPhone. Dr. Fone – Phone Manager, will start exporting the files to your phone.

Dr. Fone – Phone Manager also works to import files from iPhone to PC. If you find that the PC or the other device doesn’t support HEIC format, the software can help you convert the file to JPG before sending it.
Send files via email
Are you looking for the fastest solution to transfer files from PC to iPhone without installing any software? Using email can be your option. Open your email on PC and choose the file you want to send to an email account you have on the phone. Then, you will get the file on your iPhone as fast as you download it from your email.
It is fast and easy, but it has a file size limit. For example, Gmail allows you to send attachments up to 25 MB only. Therefore, if you want to send a 200MB file, you must divide it into eight emails.
Transfer Files From PC to iPhone Using iCloud
If downloading an app or software is not your thing, try the cloud services, like iCloud and Dropbox. As an iPhone user, using iCloud seems to be the best option because you don’t have to download any other app on your phone.
Steps to transfer files from PC to iPhone with iCloud
1. Open the browser on your PC and visit iCloud.com. Then, sign in with the same Apple ID you use for iPhone.
2. Click on the file you want to sync. For example, click on the Photos icon to transfer images from PC to iPhone.
3. Click the upload button on the top-right bar. The one with the cloud icon.
4. Select the image you wish to upload to iCloud and click Open or Choose.
The image you have uploaded from PC to iCloud Photos library will automatically appear on the Photos app on your iPhone. Of course, your iPhone has to connect to the Internet to sync with the iCloud. If you have any other third-party cloud services like Dropbox or Google Drive, you can also use them.
Can We Transfer Files From PC To iPhone over Bluetooth?
Bluetooth is available on almost all devices, including Apple products. It is a universal technology that you can use to transfer data across devices without an Internet connection. This method also does not require a USB cable or software. The steps are relatively easy, but the transfer process may be slower than a USB cable method.
Steps to transfer files from PC to iPhone over Bluetooth.
1. Put the devices close to each other.
2. Turn on Bluetooth on your PC. Click Start> Settings> Devices> Bluetooth & other devices.
3. Turn on Bluetooth on your iPhone and let it detects the Bluetooth of your PC. Go to Settings> Bluetooth. Tap on your PC name.
4. On PC, go to the folder and find the file you want to share. Right-click on the selected file, choose the Send to option and select Bluetooth. Then, click Next and follow the prompts that appear on your PC. Click Next and send it.
5. On the iPhone, tap Accept and wait until the transferring process finishes.