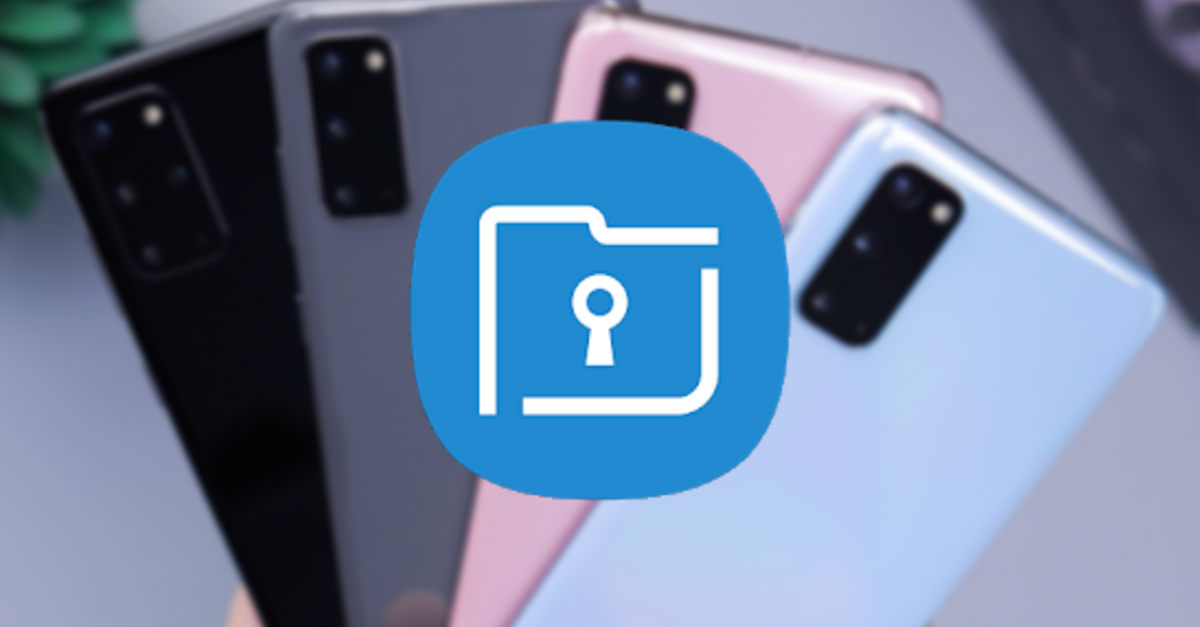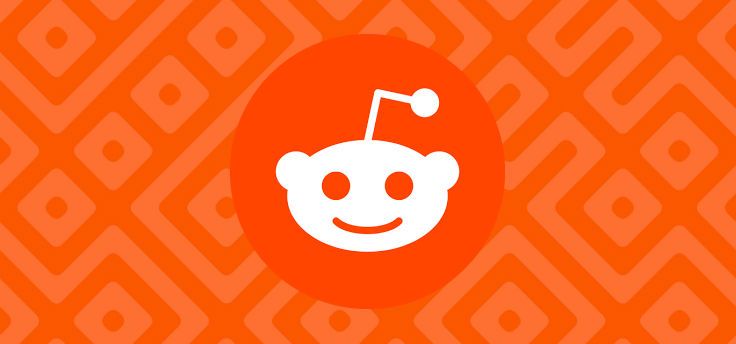here’s how to take screenshots of an entire page on your iPhone
Do you ever take screenshots on your iPhone, but the entire page doesn’t fit on one screen shot? With this handy tip you will get all the text on it in one go!
Read on after the ad.
Take screenshots on your iPhone
Taking screenshots is an extremely useful and widely used feature on your iPhone. On the iPhones without a home button, you can make a screen by pressing the top volume button and the power button at the same time. Do you have an older iPhone? Then take a screenshot by briefly pressing the top volume button and the home button at the same time.
Read also: No mobile internet while calling with your iPhone? That’s how you solve it
Taking screenshots is especially useful if, for example, you have found a delicious recipe on the internet and want to forward it to a friend. However, recipes are often too long to take one screenshot of the entire page on your iPhone, so you quickly have to take a whole series of screenshots. Fortunately, there is also an easy way to do this. We explain how.
Take screenshots of an entire page on your iPhone
You can take full-page screenshots on your iPhone (and iPad). This way you can send all information in one file or photo. You don’t have to download an extra app for this, because the function is standard on your iPhone when taking a screenshot. Here’s how to take a screenshot of a full page on your iPhone:
- Take a screenshot by briefly pressing the volume button and power button (or home button) of your iPhone at the same time;
- Tap the screenshot you took;
- Then choose ‘Fill to page’;
- Finally, share the screenshot (for example via WhatsApp or AirDrop) with the icon at the top right of the screen.

The function only works in Safari, so you can easily capture long web pages in one screen shot. If you then share the screenshots with your iPhone, you send the photo as a PDF file.
Do you want to take screenshots of a full page on your iPhone in WhatsApp, for example? Then you will unfortunately have to take separate photos. Making a screen recording is also useful in such a case, read here how to do that.
More iPhone tips for iOS 16
Besides taking full page screenshots, there are many more features on your iPhone that are hard to find. There are even more features in iOS 16 that you may have missed. That’s why we also show you 3 features in iOS 16 that you should turn off immediately. Want more iPhone tips on what new features iOS 16 has? Then check out the article below!
Read more: iOS 16 is out – these iPhone features you should definitely try
Do you always want to stay informed of the latest Apple news? Then sign up for our newsletter. In addition, download the free iPhoned app and keep an eye on our website. Then you’ll never miss an Apple news again!