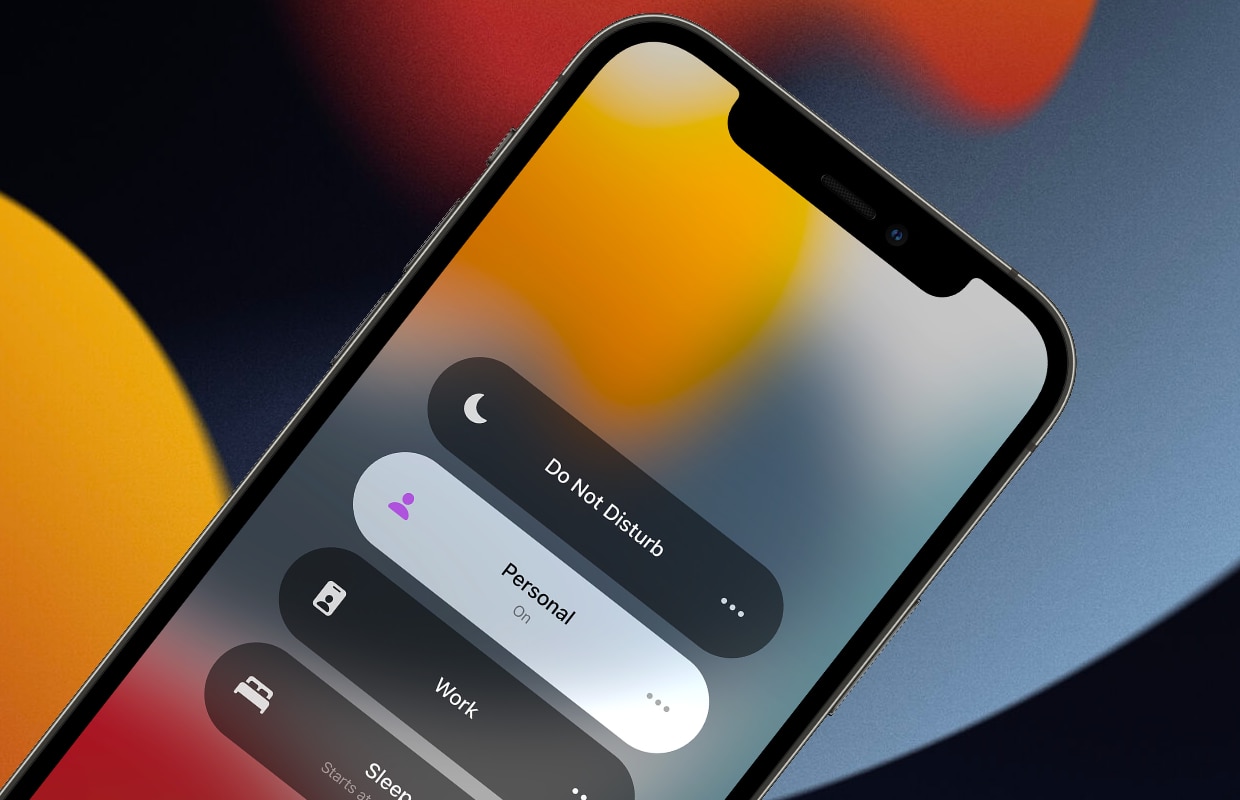Forgot iPhone passcode? These are your two last options
Have you forgotten your iPhone passcode? Do not panic! You can probably solve the problem fairly easily. In this article, we provide two ways to fix a forgotten iPhone passcode.
Read on after the ad.
Contents
Forgot iPhone access code: you can do this
Thanks to Face ID and Touch ID, you probably rarely enter your iPhone’s passcode anymore. However, technology can falter, and at such a moment it is nice that you can fall back on an old-fashioned iPhone passcode. So what do you do when you forget this one, for example because you haven’t keyed it in for months?
Read also: Reset your iPhone? That is how it works
First of all, it is of course wise to think carefully before you just enter some numbers. After all, you only have a limited number of attempts before your iPhone is (temporarily) blocked. During this cooling-off period it is not possible to enter an access code.
1. Via ‘Find my iPhone’
Have you really forgotten the iPhone passcode? Then there is nothing else to do than to restore your iPhone to factory settings. It is then possible to enter a new access code via your Apple ID and use the device normally again.
But beware: this solution is not ideal. You have to reset your device and you may lose data, for example if you don’t have a recent iPhone backup. In addition, you have to log in again for certain apps. It is therefore extremely important to backup your iPhone in iCloud once in a while.
Is there nothing you can do but restore your iPhone to factory settings? Then follow the instructions below:
- Open the iCloud website on a (other) iPhone, iPad or Mac;
- Log in with your Apple ID details;
- Click on ‘Find my iPhone’ in the menu;
- Select your iPhone once found;
- Choose ‘Erase iPhone’ and confirm your choice.
Now the factory settings are restored. It is wise to put your iPhone on the charger, because this process can take a while. As soon as the device has completed this ‘hard’ reset, the screen lights up and the Apple logo appears.
You can then reset the device and create a new iPhone passcode. When reconfiguring your device, you will automatically be asked if you want to restore a backup. You will not lose any important data if you have made a backup on iCloud, for example.
Also read: How to back up your iPhone
2. Via Finder (or iTunes)
More roads lead to Rome, even if you forgot your iPhone passcode. If you do not use the Find My app, you can also restore the device via Finder on your Mac, or iTunes. The former only works on Apple computers running macOS Catalina (or a newer version).
Once again, we are going to restore the factory settings, so there is a good chance that you will lose your personal data. Before we can solve the forgotten iPhone passcode, we must first put your device in recovery mode. Do you have an iPhone X, iPhone 8 (Plus), or a newer model? Then follow these steps:
- Put your iPhone in recovery mode by holding down the side and volume buttons until the “Power off” slider appears;
- Drag the slider and connect the iPhone to a Mac while holding down the side button;
- Press and hold the side button until the recovery mode screen appears.
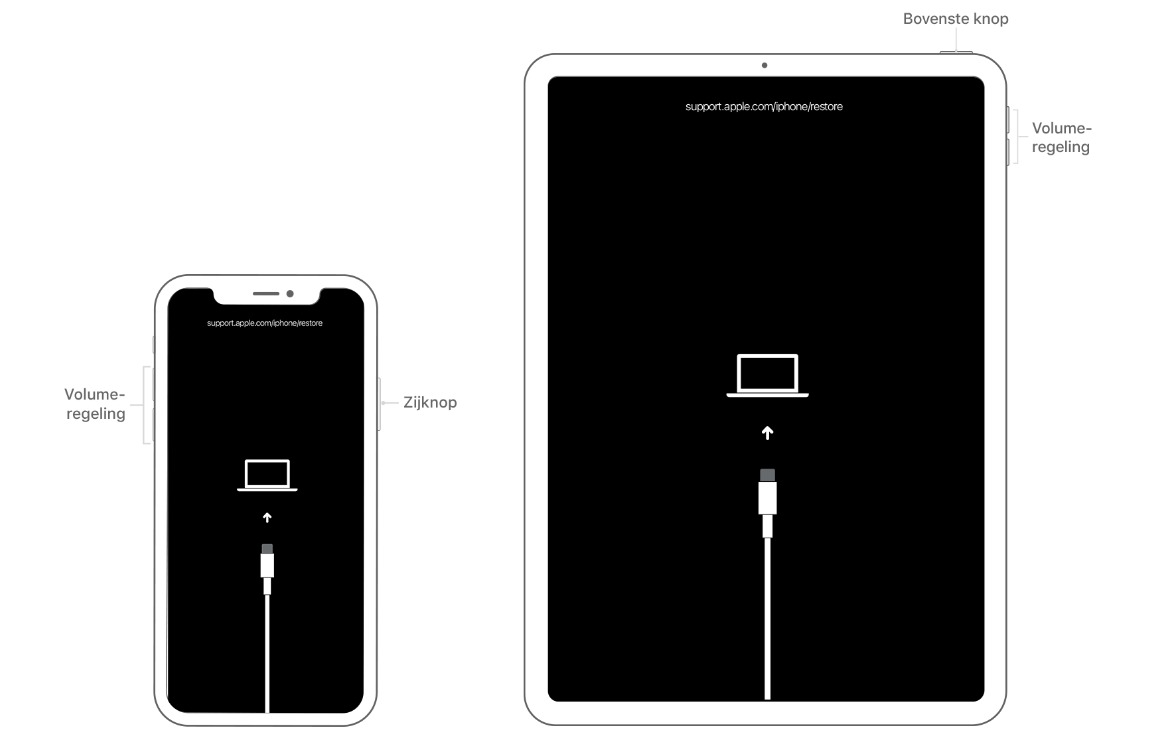
Restore via Mac
Do you have an older iPhone? Then check out our article in which we explain exactly how to enable iPhone recovery mode per model. Check? Once the device is in recovery mode, follow these steps to reset the iPhone:
- Open Finder on your Mac(Book);
- Under ‘Locations’, click ‘iPhone’;
- Choose ‘Restore’ and confirm your choice;
- The factory settings are now restored.
Once this process is completed you can reconfigure the device. You will be given the option to set a new iPhone passcode. During configuration you will be asked if you want to restore a backup. Again, resetting your iPhone can take a while so be patient.
Are you using a Mac with macOS Mojave, or an earlier software version? Then you can solve a forgotten iPhone passcode using iTunes, instead of Finder. The above instructions largely remain valid, but in the first step you open iTunes instead of Finder.
First aid for Apple problems
Is your iPhone not responding to anything at all? That’s annoying, but it doesn’t necessarily mean that your phone is broken. In the video below, we give five tips for when your iPhone no longer turns on. And is your device stuck in recovery mode? Check out our article with tips for when restoring an iPhone doesn’t go well.
Do you always want to be informed of the latest news? Then sign up for our newsletter. In addition, download the free iPhoned app and keep an eye on our website. Then you’ll never miss an Apple news again!