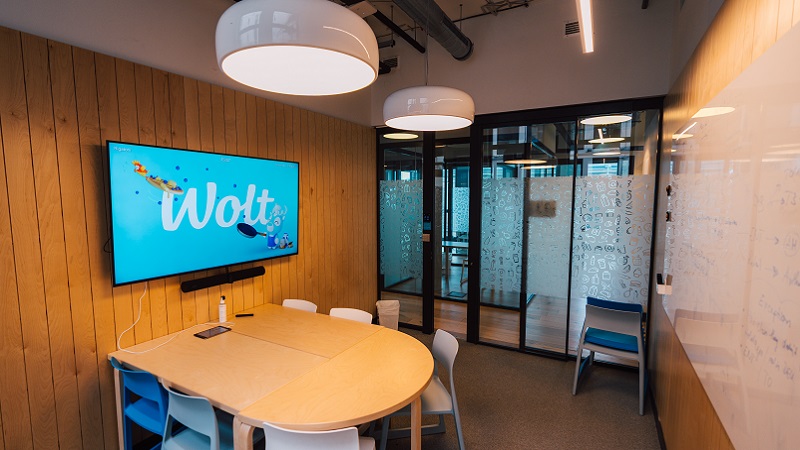Browser Error ERR_SSL_PROTOCOL_ERROR – Troubleshooting
You can sometimes see the ERR_SSL_PROTOCOL_ERROR error message in Google Chrome if it cannot establish a secure connection to a server. GIGA explains how the error occurs and what you can do about it.
Version:96.0
Languages:German
License:freeware
Platforms:Windows Vista, Windows 7, Windows 8, Windows, Windows 10
If Google Chrome shows you the error message ERR_SSL_PROTOCOL_ERROR when you call up a web page, this is not always due to the visited web page. You may have problems that you can fix yourself. In general, it’s about difficulties in establishing a secure connection – and the possible reasons are as varied as the solutions.
The “500 error” is a typical server error that you can do little about:
Contents
Possible reasons for the ERR_SSL_PROTOCOL_ERROR
If you use Google Chrome to access a web address that starts with “https”, you sometimes get an error message. Then it says:
“A secure connection to the server cannot be established. There may be a problem with the server or it may require a client authentication certificate that you do not have.“
And below you see the error message “ERR_SSL_PROTOCOL_ERROR“.
Unfortunately, the reasons for this message are not stated there, but it is a problem between the Google browser and the website.
Problems you can fix yourself
System time / system date wrong
Sometimes there is just a discrepancy between your computer’s time or date and the server time. In this case you can at least check whether everything is correct with you:
- presses [Windowstaste + [i]to enter Settings.
- Click on “Time and language”.
- Checks the time and date. If any value is incorrect, click Sync Now a little further down.
- Then you can try again to load the page with Google Chrome.
SSL/TLS disabled in internet settings
In the basic settings you can also specify which protocols are supported for secure connections. Something may have changed this setting, then you need to re-enable it.
- In the Windows Start menu, click on “Control Panel” and then on “Internet Options”.
- Select the “Advanced” tab and scroll all the way down.
- Ensure that the “TLS 1.0”, “TLS 1.1” and “TLS 1.2” options are enabled and then try again to reach the desired web page.
SSL/TLS blocked by antivirus or firewall
Check in your antivirus program or in your firewall whether the >SSL and TLS protocols are activated and do so if necessary.
Browser cache uses outdated information
If you have successfully accessed this page before, Google Chrome may have loaded and cached the security certificate for it. If the server certificate has changed in the meantime, this can lead to the error ERR_SSL_PROTOCOL_ERROR. In this case you have to delete the browser cache, the cookies and the SSL cache.
- Give the order
chrome://settings/clearBrowserDatain Chrome’s address bar. Alternatively, you can use the key combination [STRG] + [Umschalttaste] + [Entf] to use. - Select the “Basic” tab and select “All time” as the period.
- Then click on “Clear data”.
- Now you can try to load the page again after restarting your browser.
Clear Windows SSL status
- Loads the Internet Options under “Start” → “Control Panel” → “Internet Options”.
- Click on the “Content” tab.
- Click the Clear SSL Status button in the top left.
- After the success message, restart your Google Chrome and try again.
Bad Chrome Extensions
Some Chrome extensions cause problems loading secured connections. Since you don’t know which extension it is, you can only try it here until it works.
- Enter in the address bar
chrome://extensions/to load the extensions page. - Deactivate the extensions, preferably starting with the one you installed last.
- Try again and again in another tab to see if the page can now be loaded.
- Then uninstall the problematic extension.
QUIC protocol disrupts secure setup
The “QUIC protocol” was developed by Google and serves as a network protocol for encryption. It works exclusively with TLS 1.3. But that can also lead to problems. If nothing else worked, try disabling QUIC:
- Enter in Chrome’s address bar
chrome://flags/#enable-quic - Next to “Experimental QUIC protocol” there is a selection menu, set the value to “Disabled”.
- Now you have to restart Chrome and then you may be able to access the desired address without the error message.
ERR_SSL_PROTOCOL_ERROR: What to do with server problems?
So far we’ve only looked at the client side and what YOU can try in that case. The error message can also be due to the fact that the server operator has done something wrong.
In this case, too, there are usually problems with the security certificate. For example, if the validity date of the certificate has expired, a secure connection can no longer be established.
In this case you should try to contact the operator of the website and inform him about it. You may be able to find his contact details elsewhere on the internet. Alternatively, you can also try accessing the web page with http instead of https.
In any case, you can’t change anything about the problem yourself and have to wait until the operator has “repaired” his website.
Don’t want to miss any more news about technology, games and pop culture? No current tests and guides? Then follow us on Facebook (GIGA Tech,
GIGA Games) or Twitter (GIGA Tech,
GIGA Games).