7 settings to change instantly on your phone
Customizability and personalization is the strongest aspect of Android phones. Sometimes you just have to dive into the settings for that. We discuss seven tips for settings that you can change to improve the user experience on your phone.
Contents
1. Adjust ‘Screen Timeout’
Your screen consumes a lot of energy from your battery. If you are in the habit of properly locking your phone when you are no longer using it, you can set a long time-out time. Then the screen does not suddenly turn off when you read something for a long time without touching the screen. Otherwise, it is better to set a shorter time-out time of only one minute.
This is how you set it up:
- Open the Settings
- Go to Screen
- Tap on Screen timeout time
2. Turn on Bedtime Mode
At night you want to be able to enjoy a good night’s sleep and loud notifications and phone calls are not part of that. Bedtime Mode is actually a modified version of Do Not Disturb for sleeping. Notifications don’t come through, but calls from favorite contacts do.
In addition, you can choose in which time frame the function works. You can also have it turn off automatically when your alarm goes off, or let the feature only work when your phone is charging. This is useful for those who are in the habit of charging overnight. If it’s not on the charger, that’s a sign that you’re already awake.
This is how you set it up:
- Open the Settings
- Go to Digital Wellbeing
- Tap on Bedtime mode
3. Use the dark theme
We mentioned that the screen is a big energy hog, but the dark theme can help with that too. Google admitted in 2018 that users could use up to 60 percent less energy on their phones if they had light-themed apps. Six months later, Google introduced the system-wide dark theme with Android 10 that fades in all places in the interface.
This is how you set it up:
- Open the Settings
- Go to Screen
- Move dark theme at
4. Find my device
Losing a phone can happen to the best of us. So you are better prepared. With ‘Find my device’ you can remotely ring a lost device and see the last known location on the map. You can use the feature with this website. But it is important that you activate the function in advance on your smartphone.
This is how you set it up:
- Open the Settings
- Go to Security
- Choose Find my device
- Move Find my device use at
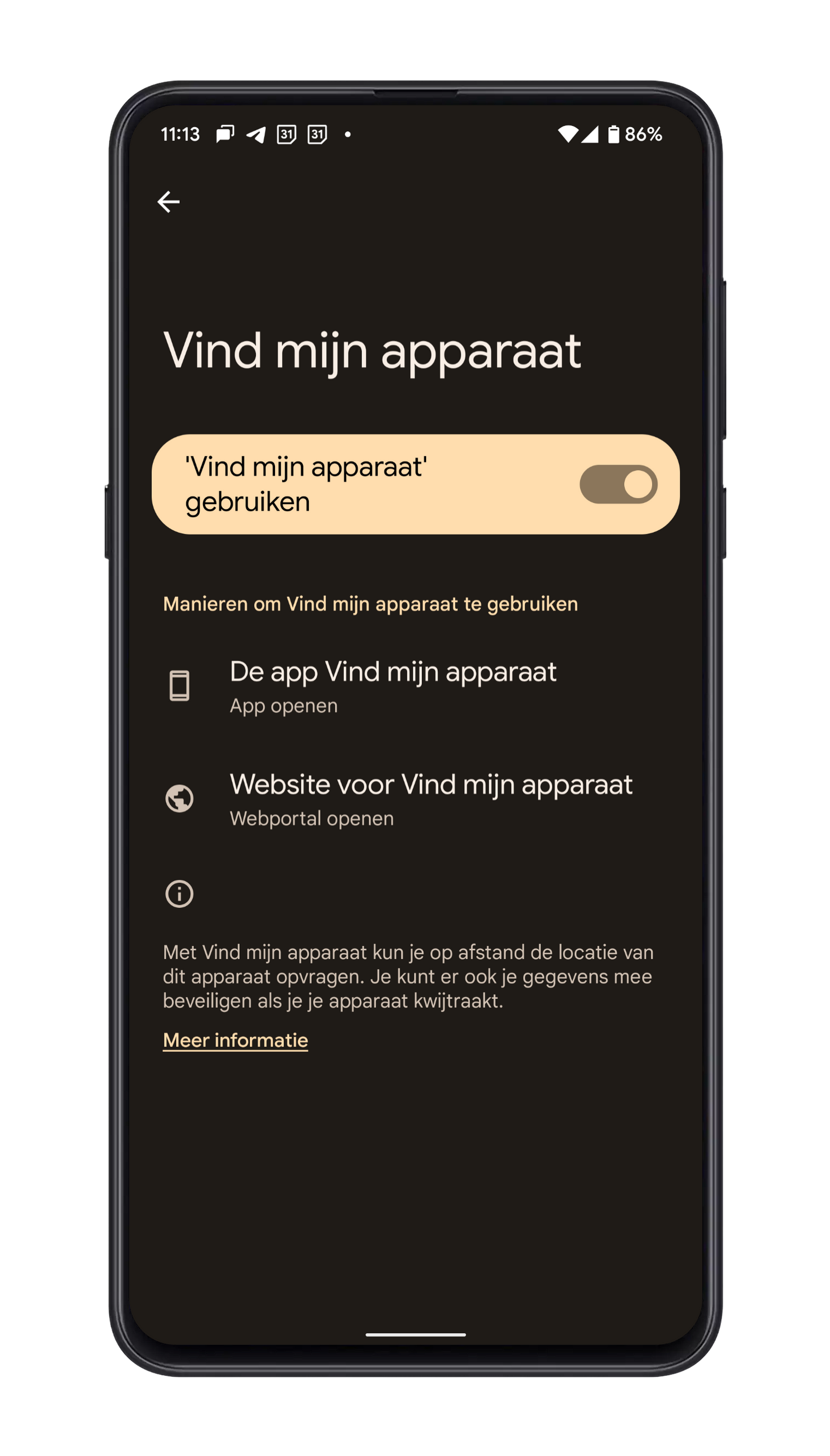
5. Turn off auto brightness
On some phones, the auto-brightness jumps too loosely with the brightness. This is not a good thing for the battery and therefore it can be wise to manually adjust the brightness on such devices. Set it below 50 percent by default and increase the brightness in strong sunlight.
This is how you set it up:
- Open the Settings
- Go to Screen
- Move Auto brightness from
6. Organize your home screen
This also differs per phone, but with some devices new apps are automatically placed on your home screen. Before you know it, you’ll end up with a mess of apps that you don’t actually need there. You can decide yourself when you want to add an app and when not.
This is how you set it up:
- Long press an empty spot on the home screen
- Choose Settings Home, Home screen settings or the like
- Move Add app icons to home screen off, or a setting with such a name
7. Battery Settings
There are many tools to be more economical with the battery of your phone. One is the ‘Battery Saver’ feature. With that, your phone will limit background activity, turn on the dark theme and simplify visual effects. Limiting background activity is quite drastic, because apps threaten to work less well and you could also miss notifications. Still, it can be useful if you notice that your phone gives up every day before it can be charged at home. Set a specific percentage as the battery saver trigger.
Less drastic are the so-called ‘Custom preferences’ in the Battery settings. There you will find the Adapted battery consumption. This will still save your phone by limiting background activity of apps, but only with the apps you rarely use.
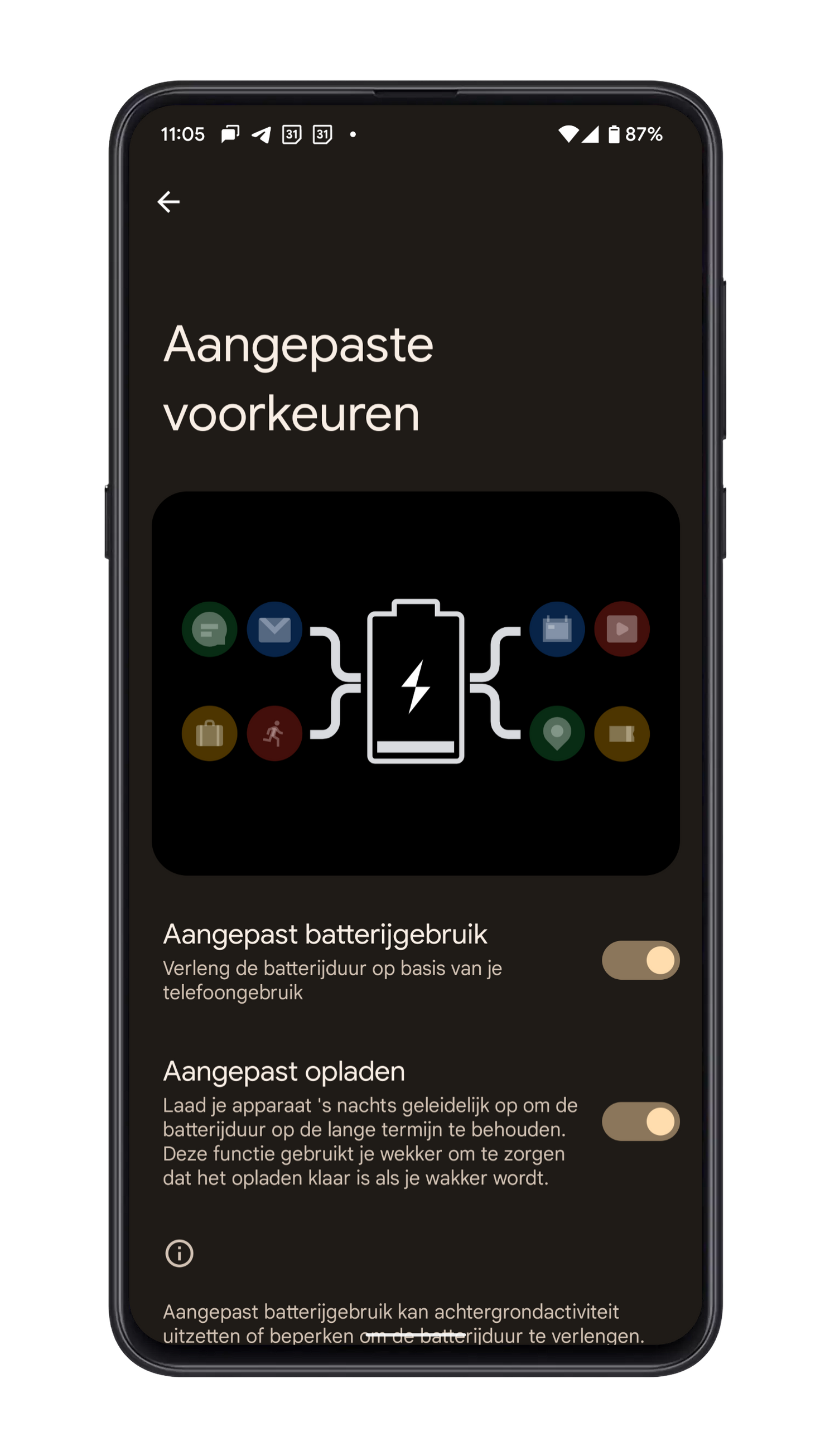
Finally, with Pixel phones you have the ‘Custom charging’ that could be called differently on other phones. This charges your phone at night at a lower power while you sleep. It will then reach 100 percent by the time your alarm goes off, which will extend the life of your battery. Although it is always better not to charge your phone at all at night.
Do you have any more tips?
What do you think of these seven tips? Are there perhaps other settings that we should adjust better on our smartphones. Things that benefit the battery life or the entire user experience? Let us know in the comments at the bottom of this article.
Do you want to stay informed of the latest tips on Androidworld? Then download our Android app and follow us on Facebook, Instagram, YouTube, Telegram and Twitter.


