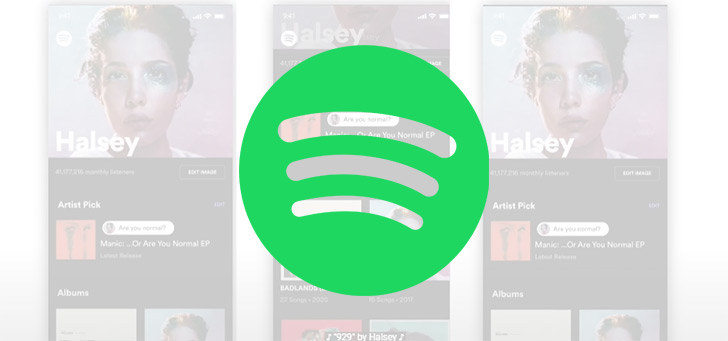you don’t know these hidden functions yet
Apple has given Memories a big overhaul in iOS 16, which has improved the app considerably. Here’s what’s new in Reminders in iOS 16.
Read on after the ad.
Memories better in iOS 16
Apple’s Reminders app has received a major upgrade in iOS 16. The app has become much more extensive and is much more user-friendly with these new features. We put together six useful hidden functions in Reminders for you.
1. Add a tag to your list
In iOS 16, Memories allows you to add a tag to your list. This way you can add different tags or criteria to each item in your list. If you later filter on these tags, you will get an overview of all your points with that tag. Super handy if you go shopping, for example, as you immediately get an overview of what you need to pick up in which department.
Read also: iOS 16: these new features are coming to your iPhone (in 2023)
To add the tag, tap the hashtag above your keyboard. Then add as many hashtags as you want, so that you get more overview in your Memories. An overview of all your tags will appear on the Reminders home screen.
2. Save a list as a template in Reminders
Do you often use the same list in Memories? Then there is good news, because from iOS 16 it is possible to set a list as a template. By doing so, you can use the list structure over and over again. For example, you don’t have to make a list every year with who you send the Christmas cards to, but you always use the same template.
To save a list as a template, follow these steps:
- Open ‘Reminders’;
- Go to the list you want to save as a template;
- Tap the three dots at the top right of the screen;
- Choose ‘Save as template’;
- Give the template whatever name you want;
- Tap Save.

3. Organize your notes in a more organized way
You can add a note to each task on your list. This way you know better what the task is about or you can add just a little more information. Since iOS 16, these notes can be better organized in Reminders, so it is possible to add bullets, dashes or numbering to your note.
Also read: iOS 16 is extremely popular: it is already on 70 percent of all iPhones
To do this, go to the task you want to add a note to. After writing the note, select all the text of this note. Then go to ‘Structure’ and choose which way of listing you want. This way you avoid chaotic notes under your task.

4. Add Subtasks to Reminders in iOS 16
Do you have a busy schedule? Then in iOS 16 it is even possible to add subtasks to your main tasks under Reminders. The big advantage of the subtasks is that you can check them off, just like the main tasks. The subtasks will then be placed under the main tasks, so that you can easily keep an overview.
Adding subtasks is easy: go to the main task you want to add a subtask to and tap the information button. Then scroll down the menu and choose ‘Subtasks’. For example, it is possible to add a number of subtasks to keep an ordered list. Have you finished a subtask? Just cross off!

5. Pin Lists in iOS 16
Do you use Memories a lot? Then you have probably already collected quite a number of lists in the app. To keep an overview of your important lists, you have the option to pin lists from iOS 16. Pinned lists are always at the top of the Home screen, so you see them right away.
To pin a list, go to the home screen of the app and press and hold the list you want to pin with your finger for a few seconds. Then the option ‘Pin’ will appear. Select this feature so that your important lists are always at the top.

Finally, in iOS 16 it is possible to share a list of Memories with others. This feature allows multiple people to collaborate on the same list. Anyone who has access to the list can edit tasks, so you can immediately see which task has already been checked off and which has not.
Also read: iOS 16.3 will (finally!) solve two major iPhone problems
To share a list, open the relevant list and choose the Share button at the top right of the screen. Then you send the list to whoever you want, so that you have a joint list. It’s a good idea to turn on Reminders notifications so you’re immediately aware of any changes to the shared list. That way you don’t miss anything!

More tips for your iPhone?
Looking for more useful tips for your iPhone? Then also check out the three best camera functions (which you have to turn on first). In addition, we show you how you can secure your iPhone even better.
Want to stay up to date with all Apple news? Sign up for our daily/weekly newsletter. In addition, download the free iPhoned app and keep an eye on our website.