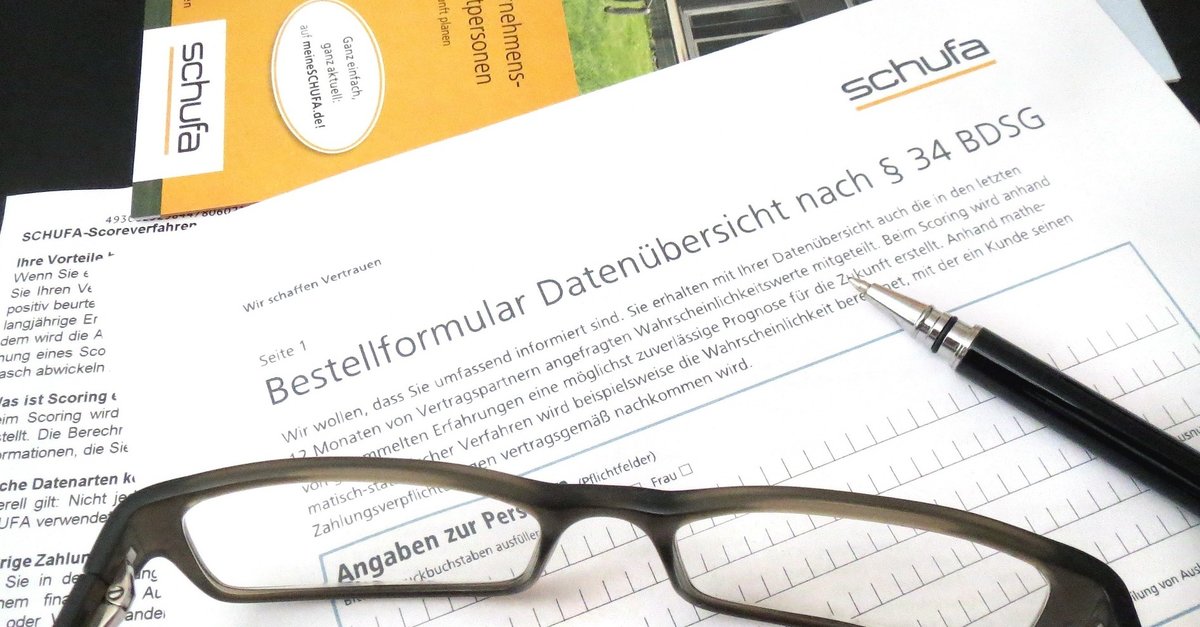Windows 11: Hide “Recommended” in the Start menu
By default, Windows 11 displays the “Recommended” section in the Start menu, where recently used files and apps are shown. We’ll show you how to disable it here.
Version:beta
Languages:German English French
License:full version
This guide removes the items that appear under Recommended in the Start menu and prevents Windows 11 from showing new items there. However, the lettering “Recommended” itself cannot be hidden.
Step 1:
Open the start menu and click on “Ideas“. Alternatively, press the key combination Windows + iTo do that.
Step 2:
Choose left “personalization“, scroll down a bit and click on ” on the rightbegin“.
Step 3:
First set the switch to “Show recently opened items in ‘Start’, Jump Lists and File Explorer” on “Out of‘ to remove the display of the files you use from the start menu.
- Optional: If you want to remove recently added apps from the Start menu, toggle the switch to “View recently added apps” on “Out of“.
- Optional: Select the option “More pinned items‘ to shrink down the Featured section of the Start menu.
By the way, this is how you can remove the “Microsoft News” widget from Windows 11:
The following actions do not delete files on the PC, only remove them from the start menu.
1st step:
Click with the right mouse button in the start menu in the category “Recommended‘ on the item you want to remove. Then select “Remove from list” out of.
2nd step:
If Windows 11 saved a lot of items in “Recommended”, click on the button “More‘ to view all.
3rd step:
Click with the right mouse button on an element and select “Remove from list‘ to hide it from the list.
By the way, this is how you activate the old context menu in Windows 11:
Don’t want to miss any more news about technology, games and pop culture? No current tests and guides? Then follow us
Facebook
or Twitter.
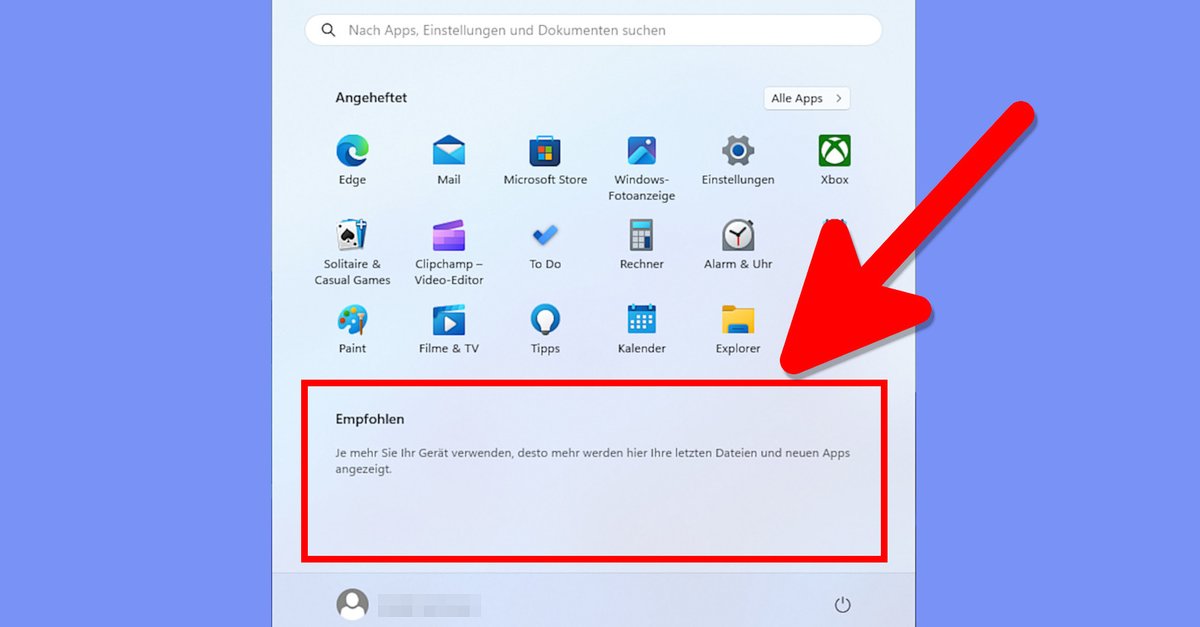
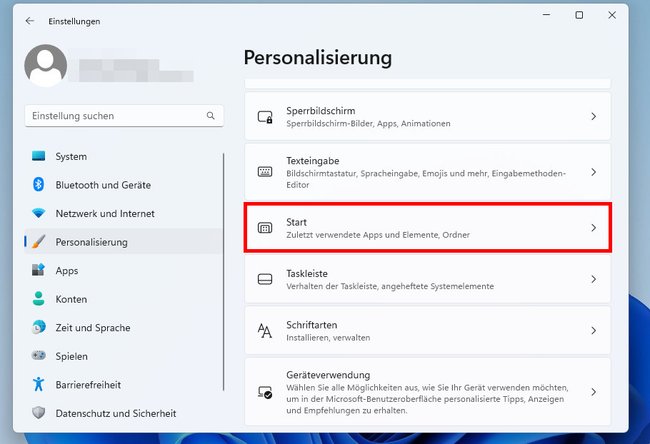
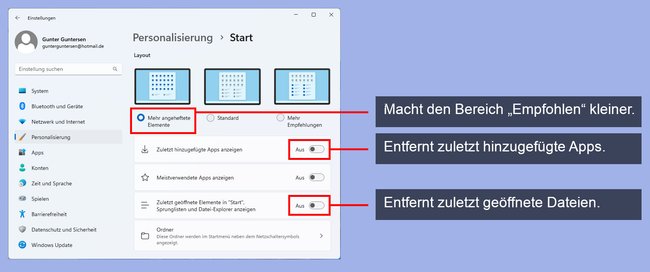
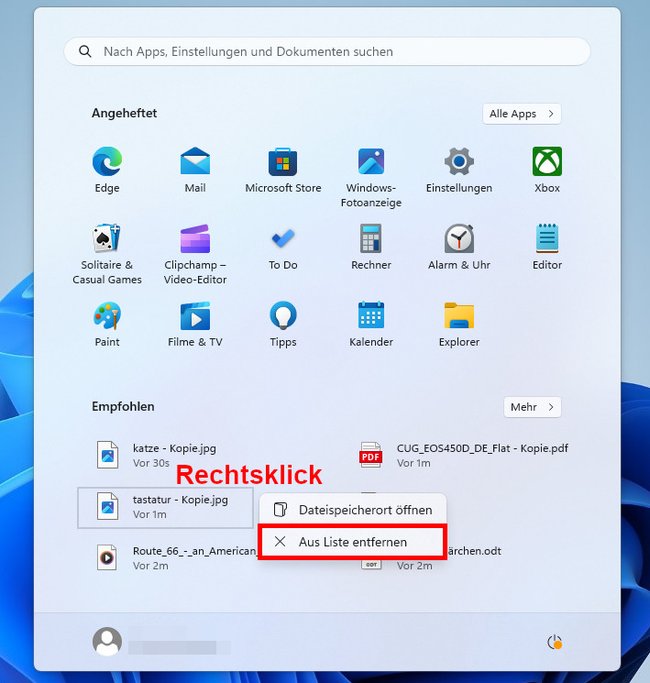
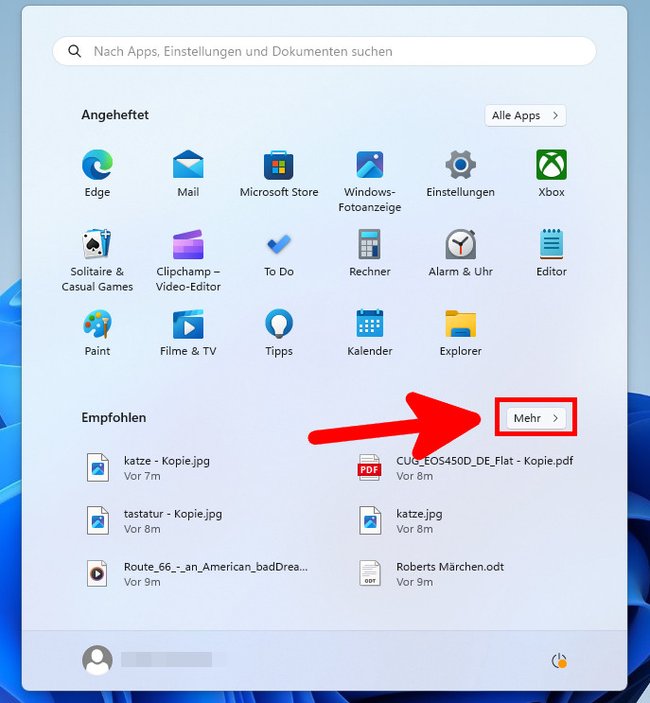
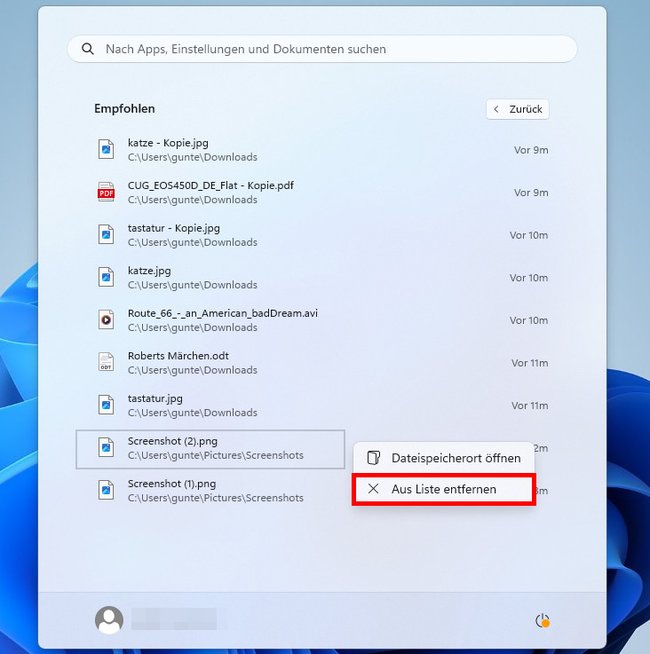

![Pay attention to data protection risks on websites: Here’s how [Anzeige]](https://www.basicthinking.de/blog/wp-content/uploads/2023/02/datenschutzrisiken-webseiten-google-fonts.jpg)