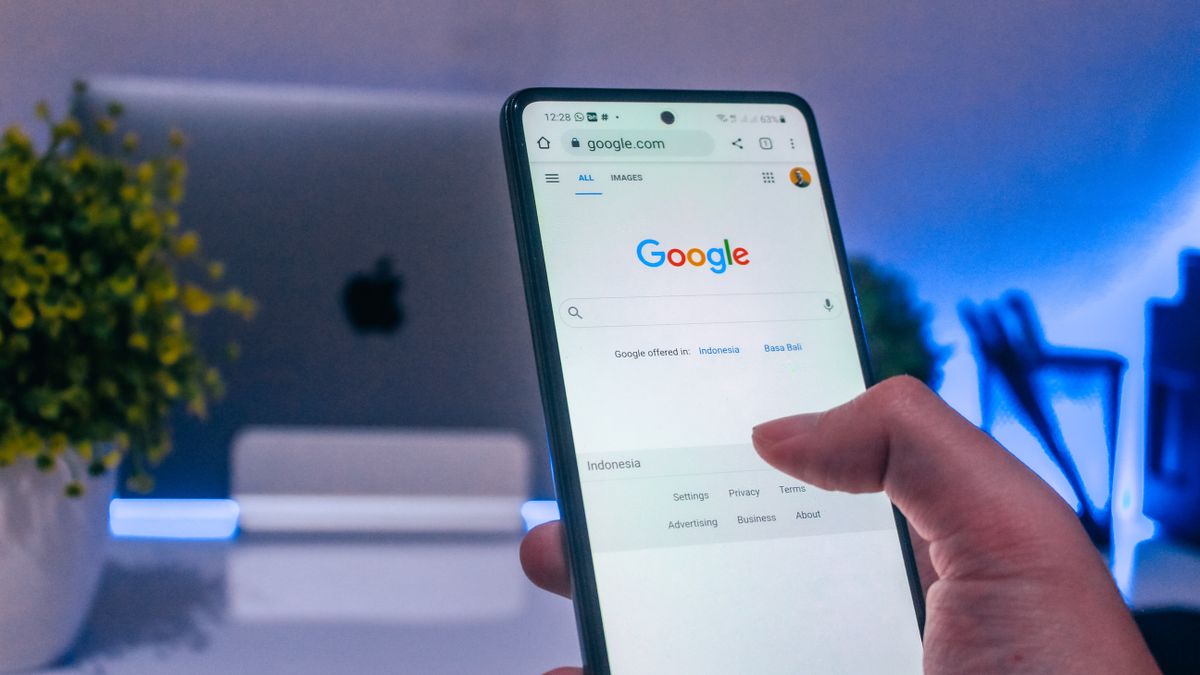three functions you should use (because they are so useful)
Your iPhone can secretly do a lot more than you think. Therefore, in these iPhone tips, we have three features that everyone should know about. Why? Because they are so handy!
Contents
iPhone Tips: Three Features You Should Actually Use
In this week’s iPhone tips, we’ll show you three features that are actually incredibly useful. For example, did you know that you can translate text from the camera app? Or that you can teach your iPhone what’s in your photos? Handy if you want to search your photo library later. Became curious? Then read on quickly!
Do you always want to stay up to date with the latest tips for your iPhone? Then sign up for our newsletter, so that you discover new functions every week!
1. Translate text from camera app
Did you know that your iPhone can translate text from the camera app? Handy if you are taking a trip to Italy or France. Information boards and foreign menus will then no longer be a problem. But you can of course also use this function if you want to translate a piece of text at home.
Unfortunately there is a but: it is not possible to translate text into Dutch. In that case, it is best to choose English (or German). In addition, you must have the ‘Live text’ function turned on. You do this by tapping ‘Settings > General > Language & Region’, then scroll down and turn on the slider at Live Text.
Translate text with the camera app on your iPhone
- Point your camera at a text you want to translate;
- Tap the live text icon at the bottom right (this is the square with the three lines);
- Swipe left on the black bar until you see the ‘Translate’ option and click on it.
Your iPhone immediately shows the translation. Do you want to translate into another language? Then tap ‘Change language’ at the bottom and select the desired language.
Read more: this is how you recognize and copy text from photos with Live Text
2. Add captions to your photos: find photos easier
You may know that you can search your iPhone’s photos. For example, if you search for ‘car’, you will see all photos that show a car. However, some things iPhone cannot recognize, but you can teach your iPhone. You do this by adding captions with hashtags. In these iPhone tips we tell you how.

- Tap the Photos app and open the photo you want to adjust;
- Swipe up or tap the information icon (the ‘i’ in the bubble);
- Type the keyword with a hashtag before it (e.g. “#graffiti”) in the “Add a caption” text box;
- Then tap ‘Done’.
Now when you search the photos you can use the keywords you have added. Please note that it can sometimes take a while before your photos appear in the search results. Your iPhone may need to re-index your photos with the new keywords, which can take a few minutes.
3. Tips to quickly switch between apps on iPhone
You often use multiple apps on your iPhone at the same time. To switch between apps, double-click the home button or swipe up from the bottom of the screen. Then you can browse the list of open apps.

However, in these iPhone tips, we show a faster way to get to the previous app, but this tip only works for iPhone owners with Face ID. If you have multiple apps open and are currently using an app, you will see a line at the bottom of the screen. You can browse to other apps by swiping on this line.
More tips and tricks for iPhone and iPad
These were our tips for this week’s iPhone. Looking for more useful features? Check out four useful tips for WhatsApp and three handy tips to prevent stress from your iPhone. Also keep regular iPhoned Stay tuned for more tips and tricks!