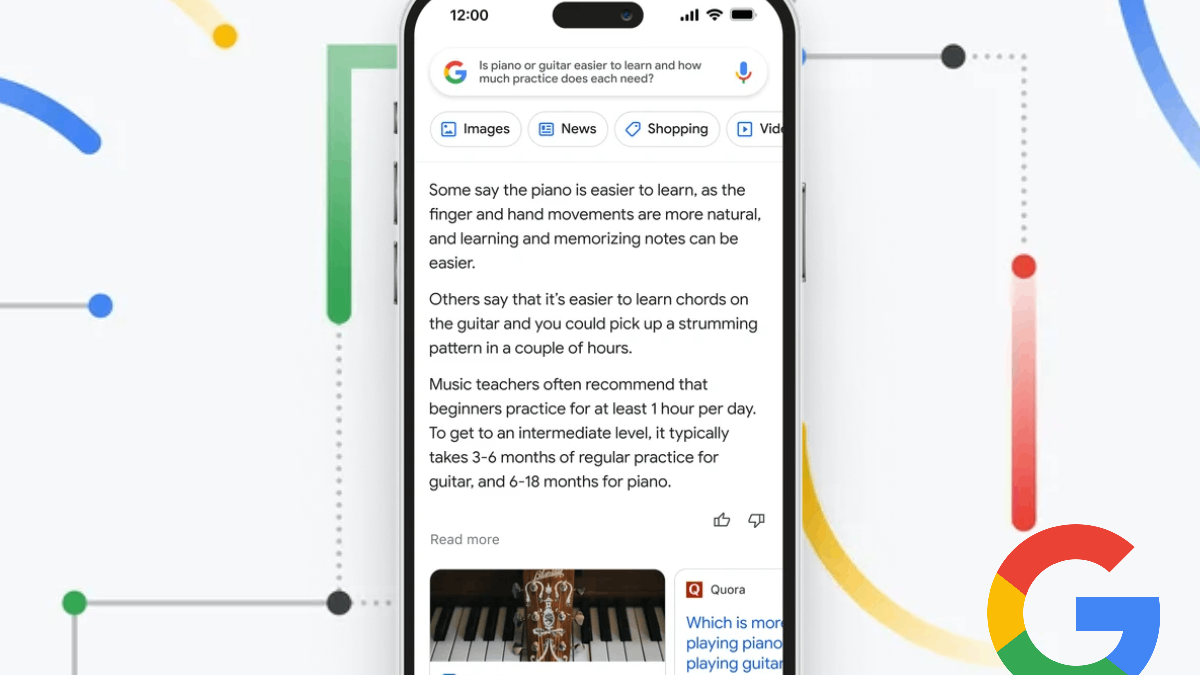this is the easiest way
Do you want to scan a document and don’t have a scanner at home? Or do you simply not feel like starting up the old printer first? No problem! Documents can also be easily scanned with your iPhone.
Read on after the ad.
Contents
Scan documents with your iPhone
Sometimes you have to scan a document or photo for certain things. If you have an all-in-one printer at home, you can use it to make a scan. But why would you do that in such a cumbersome way, because you can also take a photo? Well no, because then you often have the problem that your scan is skewed and the letters are sometimes difficult to read.
Scan with the Files app on iPhone
There’s a much easier way, because since iOS 13 you can easily scan documents and images using your iPhone and the Files app. You do that in the following way.
How to scan documents with iPhone:
- Open the ‘Files’ app and tap ‘Browse’ at the bottom;
- At the top right, tap the ball with the three dots and choose the option ‘Scan documents’;
- Point the camera at the document and wait a moment for a blue frame to appear;
- The scan is made automatically, but you can also press the record button yourself;
- Tap on ‘Save’ and again on the top right on ‘Save’ to save the scan(s).
The scans will automatically appear in the Files app on your iCloud Drive. Your iPhone immediately turns it into a PDF file, so you can easily share it.

Scan using the Notes app on your iPhone
The Notes app also has a function to scan documents with your iPhone. The advantage of scanning with this app is that you can copy certain text sections afterwards using Live Text. You can scan a document in Notes in the following way.
- Open the ‘Notes’ app and create a new note;
- Tap the camera icon and choose ‘Scan documents’;
- Point the camera at the desired document and wait for the yellow frame to appear;
- The app automatically takes a photo. When you’re done, tap ‘Save’;
- Tap Done to save the note.

You can also easily share the PDF file with your iPhone from here after scanning. To copy text using Live Text, open the PDF in the note. Then select the desired text with your finger. Choose ‘Copy’ and you can save the selected text in a new note or another document.
Incidentally, you must have the Live text function enabled on your device. You do this in ‘Settings > General > Language and region’. Then turn on the slider at Live text.
Looking for more handy Apple tips?
Scanning documents with your iPhone is of course super handy, but do you want more practical tips? Then keep an eye on this website! Also download the iPhoned app and sign up for the free newsletter. Don’t forget to follow us on Facebook and Instagram as well.