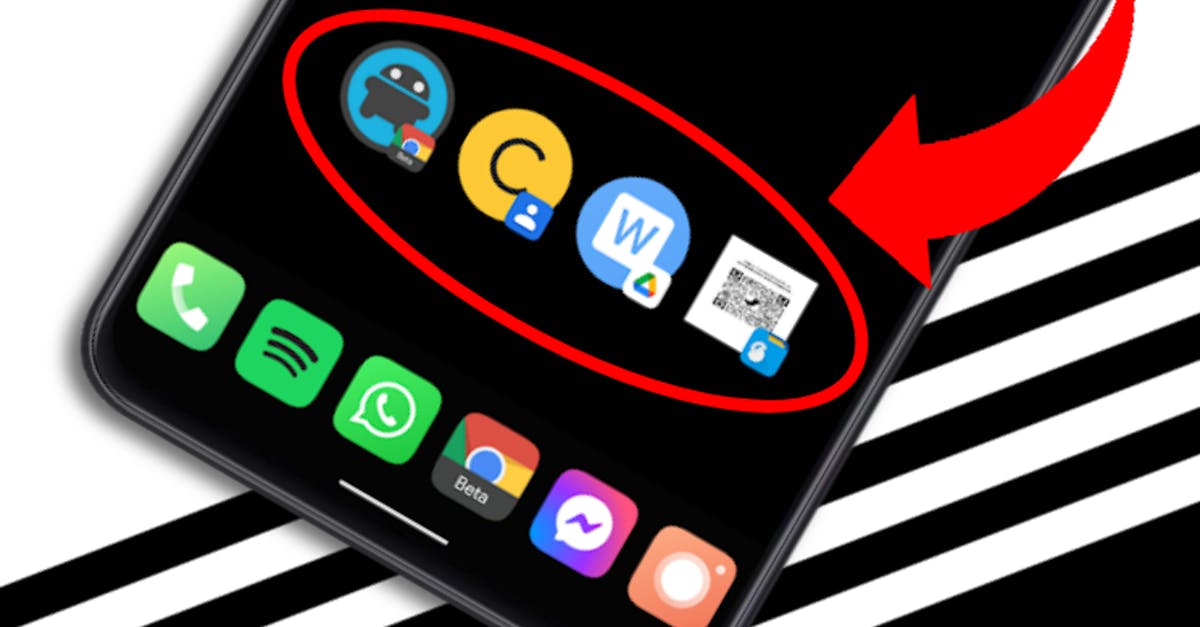This is how you add websites, contacts and files to the Android home screen
Android is all about personalization and you can change a lot about the home screen of your phone. In addition to apps and widgets, you can also add interesting websites or your most important contacts to start. We explain how it works.
Contents
Add websites
There are many good reasons to add websites or a specific web page to the home screen. Maybe you want quick access to a news site that doesn’t have its own app. Another example is when the web version of a service contains certain functions that you will not find in the app. Whatever the reason, we’ll show you how to easily add a website to your start screen with Chrome.
Roadmap
- Open Google Chrome
- Visit the website or webpage of which you do create the shortcut
- Press the menu with the three dots in the top right and choose ‘Add to start screen’
- Give the shortcut a name and tap ‘Add’
- You can now tap and hold the icon to drag it to a place of your choice on the home screen. Tap Add automatically to automatically place the shortcut in an empty place.
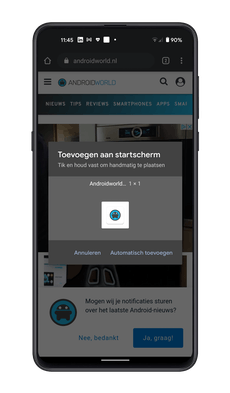
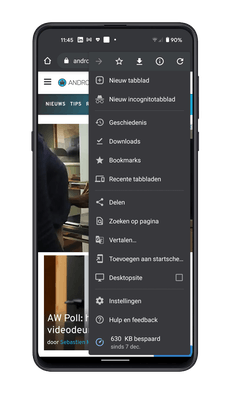
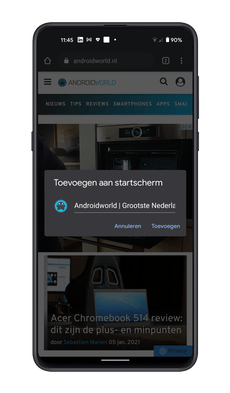
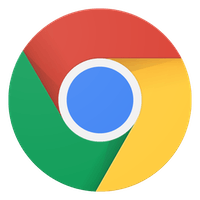
Google Chrome: fast and secure
Google Chrome has been the official Android browser since Android 4.1. This browser is fast and is updated very regularly by Google. With this it is on.
More info
![]()
Add contacts
Do you call your parents or your best friend every day? Then it is very useful to make shortcuts of your most important contacts. We use the Google Contacts app in the steps below, but some manufacturers add their own contacts app to their smartphones. Therefore, first download the Google Contacts app from the Play Store if you want to follow the steps below.
Roadmap
- Open Google Contacts
- Tap a contact you want to create a shortcut
- Select the menu with the three dots at the top right
- Tap ‘Add to home screen’
- You can now tap and hold the icon to drag it to a place of your choice on the home screen. Press Add Automatically to automatically place the shortcut in an empty place.
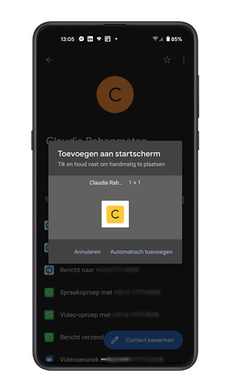
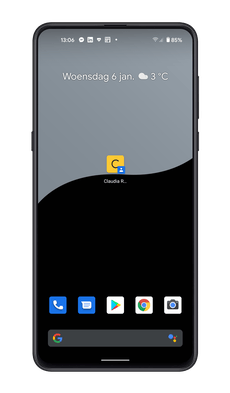
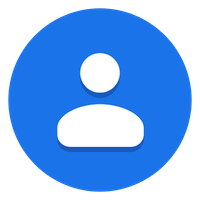
Contacts
Google Contacts, or Google Contacts, is the official contacts app on Pixel, Nexus and Android One devices. Because the app is available in the Google Pla ..
More info
![]()
Adding files
You can add your most used files to the home screen in several ways. This can be done via the cloud or simply by giving the files from internal storage a shortcut. We show how it works with Google Drive and the Solid Explorer file manager. If you don’t have the latter app on your phone by default, you can install it here in the Play Store. There are many third-party file managers that let you create shortcuts, but Google Files doesn’t do it right now.
Step-by-step plan for Google Drive
- Open Google Drive
- Go to the file of which you want to create a shortcut and press the menu with the three dots next to the file name
- Scroll down and choose ‘Add to home screen’
- You can now tap and hold the icon to drag it to a place of your choice on the home screen. Tap Add automatically to automatically place the shortcut in an empty place.
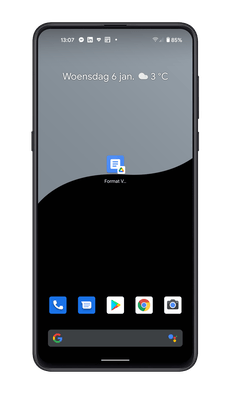
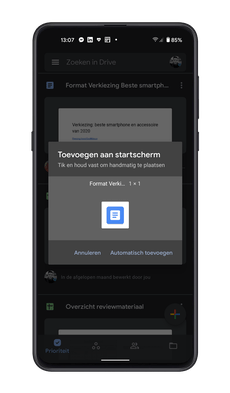
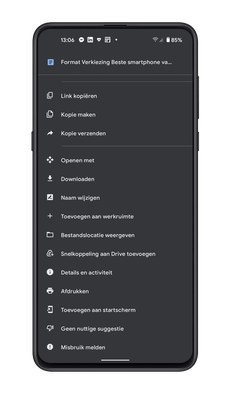
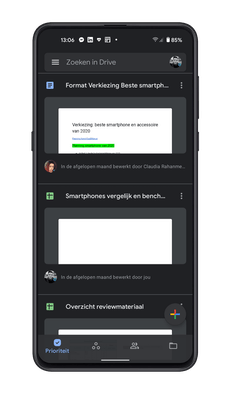
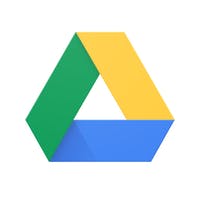
Google Drive
In Google Drive you can find documents and content that you have in the Google Cloud. With the app you can manage and view this content. By default, you get.
More info
![]()
Step-by-step plan for Solid Explorer
- Open Solid Explorer
- Browse the folders of your phone or find the correct file with the search function
- Long press the file to select it
- Press the menu with the three dots at the bottom right and now choose Create shortcut ‘
- You can now tap and hold the icon to drag it to a place of your choice on the home screen. Tap Add automatically to automatically place the shortcut in an empty place.
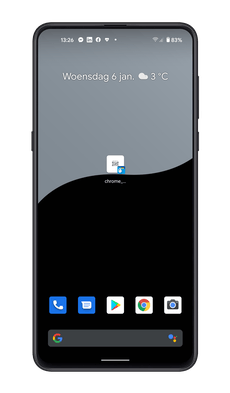
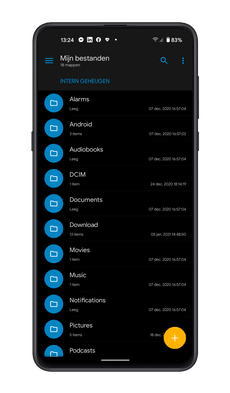
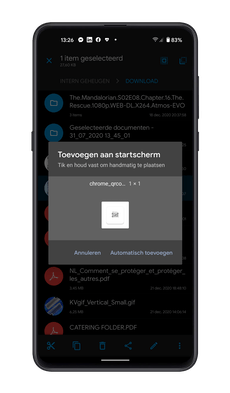
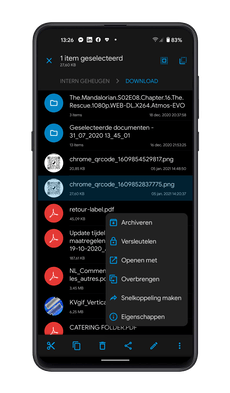

Solid Explorer File Manager
Solid Explorer is one of the most popular file managers for Android. This file management application is renowned for its many features. V ..
More info
![]()
Do you have any other tips for home screen shortcuts? Maybe there are apps you would like to recommend? Let us know in the comments at the bottom of this article.