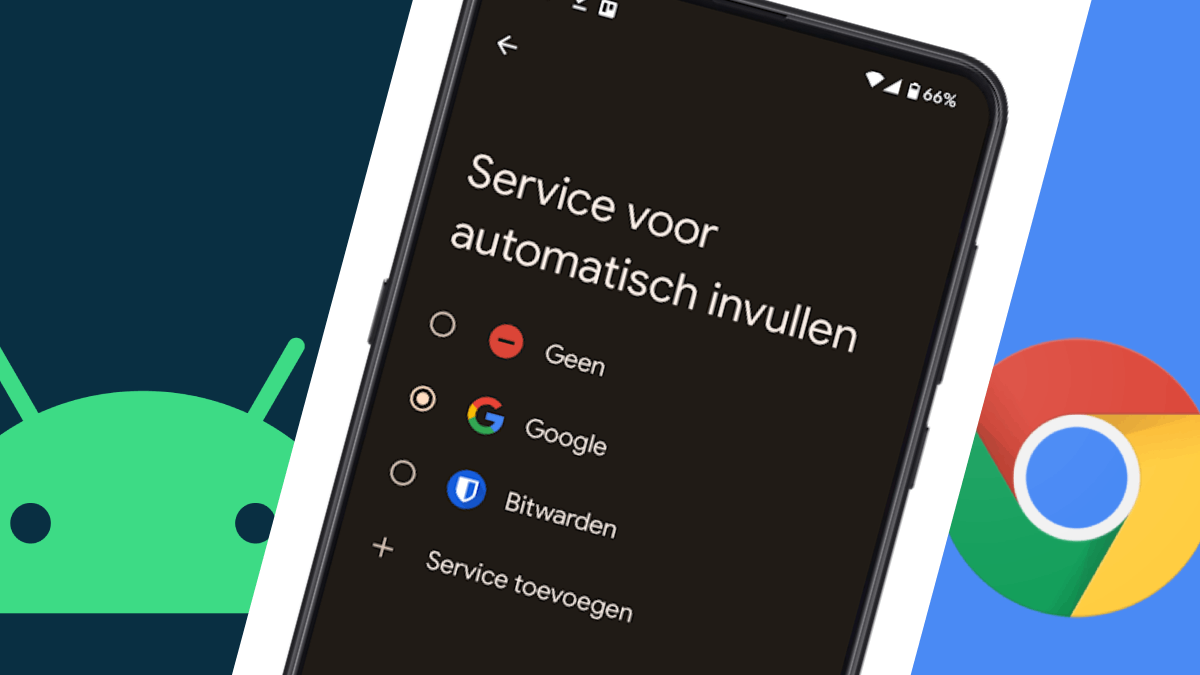this is how it works on android and pc
It is very difficult to handle passwords safely and to remember all your passwords at the same time. That’s why your Android phone and Chrome browser on PC have the option to autofill passwords and other data. We explain how it works.
Contents
Autofill passwords and more
Some people are rather lax about passwords. They have bad passwords that they often reuse and never change. Still, a bad password can be cracked in seconds, putting all of your accounts at risk right away. We explain how your phone and the Chrome browser for PC can fill in passwords for you.
Password autofill is an Android and Chrome setting. Google has its own password manager, a kind of encrypted vault for all your passwords. Whenever you need to log into an app, the password manager steps in.
There is also the possibility to generate secure passwords with the system. They are more secure than the passwords you come up with yourself. In addition to passwords, Google can also automatically fill in your addresses and payment details.
Third-party apps
But Google’s password manager is only part of the story. The autofill password service on Android works ok with third party password managers. So you might as well install apps like Bitwarden or 1Paswword and enjoy the same ease of use.
In the step-by-step plan below, we explain how to choose a password manager that can automatically fill in passwords in Android:
- On the Android home screen, swipe down and tap the gear icon Institutions
- In the settings search bar, type Fill in automatically
- you will see a settings similar to that Autofill service or Fill in passwords automatically. Tap it.
- Select the password manager you want to use for autofill
Related articles
Enter passwords in Chrome
As soon as you use Google’s password manager, you can also have passwords entered in Chrome on your PC. At least if your browser’s password manager is active. We explain how to check this:
- In Chrome, press it menu with the three dots
- Choose Institutions
- click on Fill in automatically and Password manager
- Make sure the following functions are active: Offer to save passwords and Automatic login
- You will find in the menu Fill in automatically also the options Payment Methods and Addresses and more
If you want to get started with a different password manager in Chrome, it usually works via an extension. You have to make sure it is active and then the extension takes care of filling in passwords and other data. You can find the best password managers here.