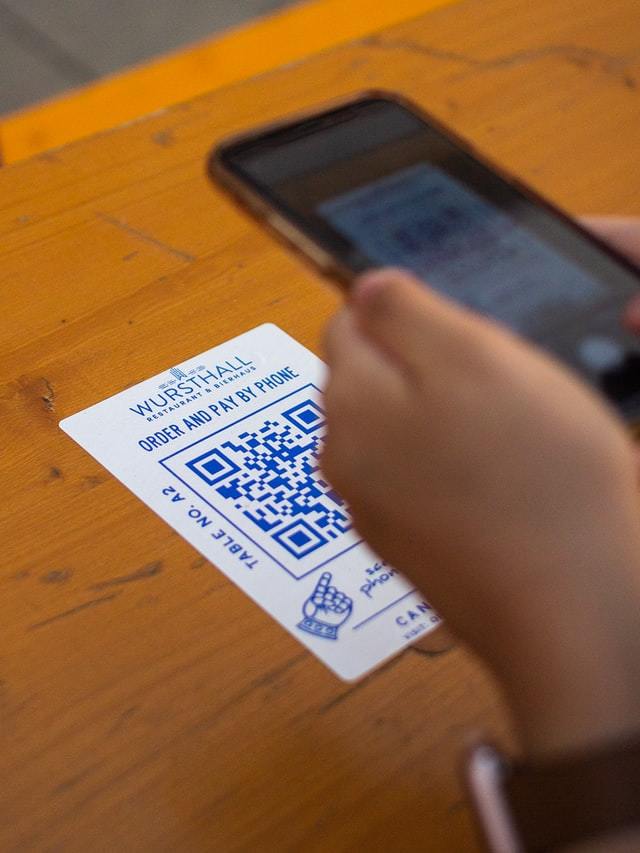these 4 solutions will fix all your problems
AirDrop is a handy feature to transfer files between your Mac, iPhone or iPad. AirDrop suddenly stops working or you don’t know how to enable it? We will fix your problem and have listed various solutions for you.
Read on after the ad.
AirDrop Not Working: Try These Solutions
If you have an iPhone and an iPad or a Mac, you are undoubtedly familiar with the AirDrop function. With AirDrop you can exchange files quickly and easily, without the need for a cable or USB stick. The function comes in handy to quickly send a photo or video to a friend, for example. But AirDrop can also be used at work, for example to exchange a document with one of your colleagues.
It is then quite frustrating when AirDrop does not work as it should. Below we have listed several possible solutions for you, after which your AirDrop will work again without any problems.
1. Enable AirDrop: Wi-Fi and Bluetooth on
AirDrop works via bluetooth and wifi. It is therefore important that your iPhone and the device you want to send a file to are close to the same wireless connection. You also have to make sure that bluetooth is turned on. It is also important that the Personal Hotspot feature is turned off. This can interrupt the Wi-Fi network.
Try turning the WiFi and Bluetooth off and on again first. Do this via the settings and not via the control panel. For Wi-Fi, tap Settings > Wi-Fi and for Bluetooth, tap Settings > Bluetooth. Turning airplane mode on and off (‘Settings > Airplane mode’) is also an option.
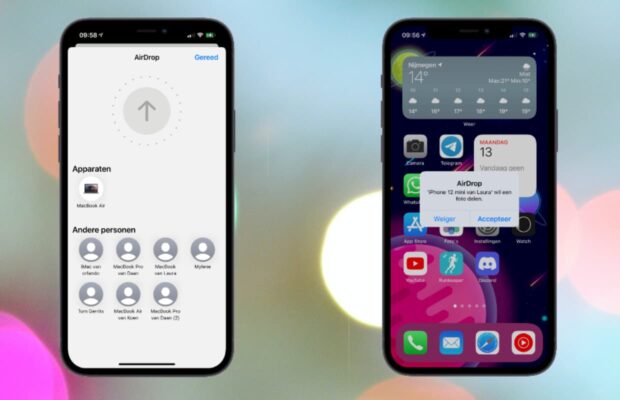
2. Restart your hardware if AirDrop doesn’t work
Do you have WiFi and Bluetooth turned on and your personal hotspot off? If AirDrop still doesn’t work, the first thing you can do is restart your hardware. It differs per device how exactly this works. In our tip you can read everything about how to restart your iPhone.
3. Open AirDrop in Finder on your Mac
Are you trying to send files to your Mac and it doesn’t work? Enabling AirDrop manually is a possible solution. To do this, open the Finder on your Mac and click AirDrop. Your Mac is then actively discoverable by other devices.
You can also adjust the AirDrop setting of your Mac in the AirDrop screen of Finder. Below we tell you more about this.
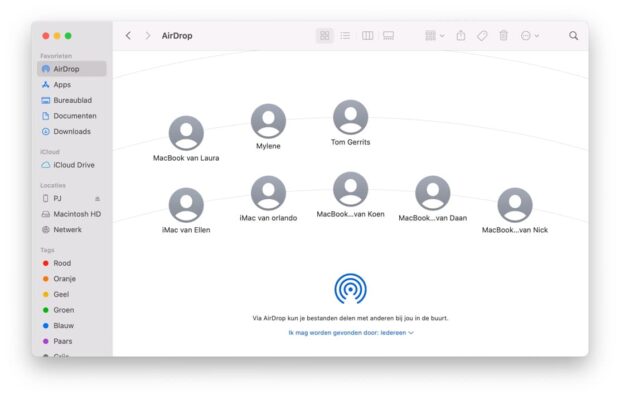
4. Check your AirDrop settings
By default, to protect your privacy, AirDrop only works with devices and people listed in your address book. If you are unable to send files, there may be something wrong with your address book. To send a file anyway, it can help to set AirDrop (temporarily) to ‘Everyone’. To do this, follow the steps below.
- Open Settings app on your iPhone and tap “General”;
- Tap AirDrop and choose ‘Everyone’;
- Then try to send your file again.
To set AirDrop in Finder on your Mac to Everyone, tap Allow me to be found by. Then choose ‘Everyone’ in the drop-down menu.
Pay attention! This setting lets everyone around you send files to you via AirDrop. If you don’t want this, reset the setting once you’re done to protect your privacy.
AirDrop makes it easy to share files between different Apple devices. Read below how to share a file.
To share files with AirDrop on your iPhone or iPad:
- Open a document, photo or video;
- Tap the ‘share’ icon (a square with an arrow);
- The share options will appear, tap the AirDrop logo on the far left;
- Tap the device you want to send the file to.
You will only see the devices that are nearby appear in the list and have AirDrop turned on as well.
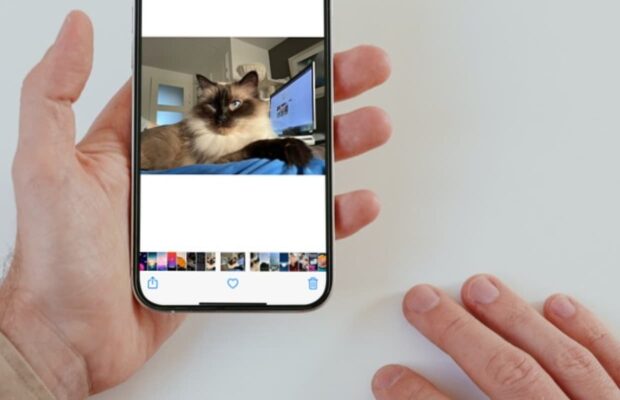
More about AirDrop and useful tips
Want to know more about AirDrop? Then take a look at our AirDrop starter guide. Also read our tip about 5 file types that you can share with AirDrop at lightning speed or how you can share files even faster with AirDrop in your Mac dock. Do you ever get an AirDrop request from an unknown person? Then read how you can prevent unwanted AirDrops.