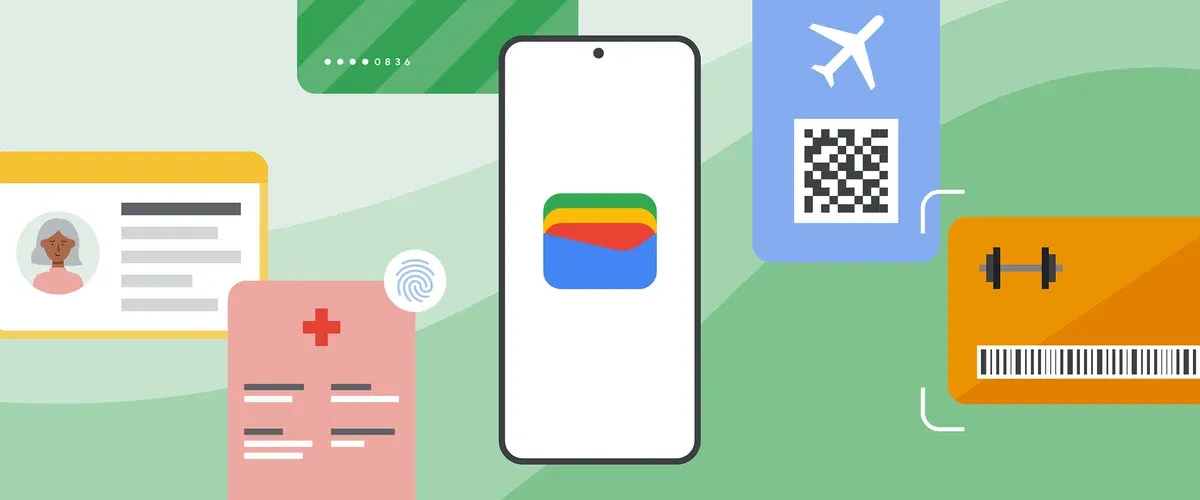so you can view them
On the Apple Watch and your iPhone you can now view the heart rate zones during and after exercise. This allows you to get even more out of your training. iPhoned shows you how to view this data.
Read on after the ad.
Contents
Heart rate zones on Apple Watch and iPhone
Since watchOS 9, a few very cool features have appeared for Apple’s smartwatch. And the great thing is, anyone with an Apple Watch Series 4 (and newer) can use these features.
The heart rate zones are perhaps the best of these new parts. But not everyone knows what you can do with them and how to watch them during and after exercise. No worries! iPhoned explains it to you in detail.
Set heart rate zones on Apple Watch and iPhone
The great thing about this function is that you don’t really need to set anything for it. Well, except for your date of birth in the Health app on your iPhone, but you’ve probably done that before.
You do need to make sure that you have updated your Apple Watch to the most recent version of watchOS. Haven’t you done that yet? Then read how you can download watchOS 9!
View heart rate zones while exercising
When you start exercising and set up a workout on your Apple Watch, the smartwatch will now monitor your heart rate even better. To view the heart rate zones on your Apple Watch, complete the following steps.
View heart rate zones while exercising on Apple Watch
- Start a workout on the Apple Watch;
- Wait for the time to start, and swipe up on your Apple Watch;
- You now see the different heart rate zones in a row and the white arrow indicates which zone you are currently in.
Note: Heart rate zone measurement is not available for every workout. For example, you will not see them in strength training. Keeping an eye on your heart rate is often less important in this type of training.

Compare Apple Watch Series 8 prices
Compare Apple Watch SE 2022 prices
View post-workout heart rate zones on your iPhone
Are you done exercising? Then it is of course great to see which heart rate zones you were in during the training. You can see that in the following way.
- Open the ‘Condition’ app on your iPhone;
- Tap ‘Overview’ and tap ‘Show more’ next to ‘Workouts’;
- In the list, choose the workout for which you want to view the heart rate zones;
- Tap ‘Show more’ under ‘Heart rate’;
- You will now see all the data of your heart rate zones during the training.

What are heart rate zones?
With heart rate zones you get more out of your fitness training. You can then focus more on improving your condition or burning body fat. The heart rate zones are different for every person and the Apple Watch will also get better at estimating your specific zones. Most exercisers will want to stay in heart rate zone 2 or 3 while exercising.
Zone 1 is mostly for warming up (or cooling down) and has minimal fat burning. A quick walk or a little jog is enough to stay in this zone.
In this zone you burn more fat, but you have to make a little more effort. However, you should be able to maintain this zone easily.
Now it gets a bit more difficult. You have to put in a lot more effort and you start breathing faster. Your training will become more efficient and by staying in this zone a lot you can improve your performance.

Are you going for a heavy effort? Try to get into this zone every now and then. Note: don’t do this for too long, because you risk acidifying muscles (and you don’t want that). In this zone you improve your condition and your muscles will acidify less quickly.
This is the heaviest zone and you will achieve your (almost) maximum effort. This zone is therefore very exhausting. This improves your endurance, but it is not recommended to get into this heart rate zone often. A quick tap during your workouts is more than enough.
Do you always want to stay up to date with the Apple news? Please sign up for our newsletter. In addition, download the free iPhoned app and keep an eye on our website. Then you’ll never miss an Apple news again!