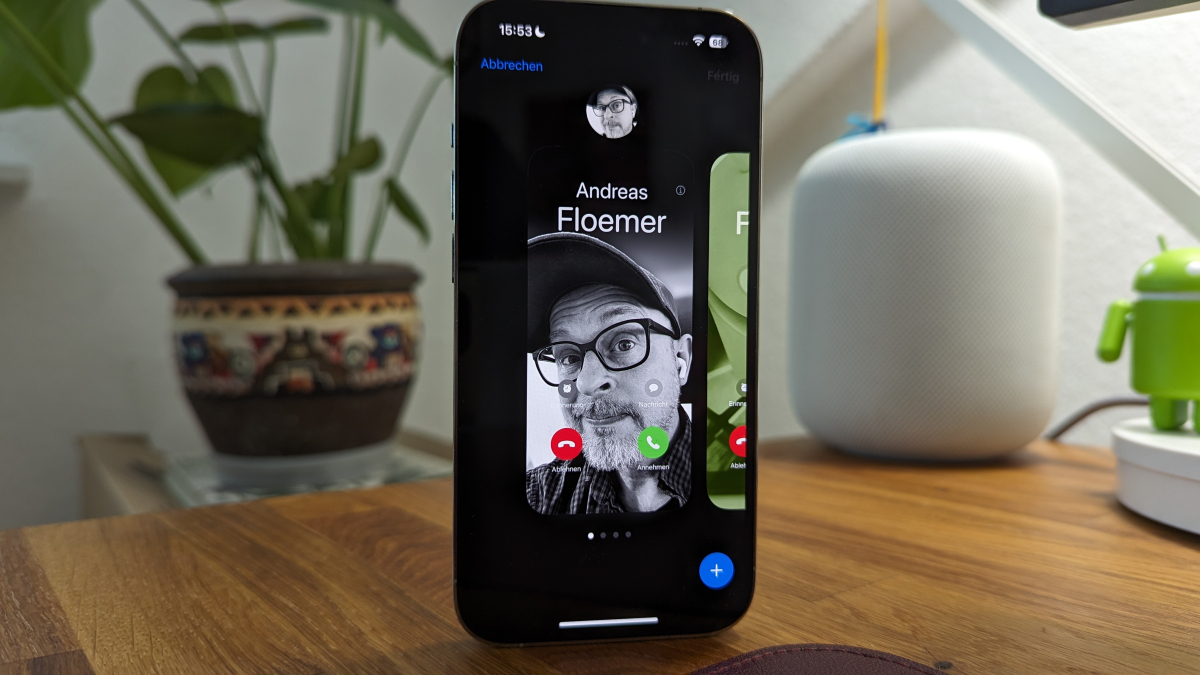So richtet ihr die neuen Kontaktposter auf eurem iPhone ein
Nachdem Apple mit iOS 16 einen neuen Sperrbildschirm eingeführt hatte, den ihr nach eigenen Wünschen anpassen könnt, sind mit iOS 17 die Kontakte an der Reihe. Mit der neuen Funktion besteht die Möglichkeit, individuelle „Poster“ für euch und eure Kontakte zu erstellen, die euren Kontakten und euch bei Anrufen angezeigt werden.
Laut Apple sollen auch Apps von Drittanbietern auf die neuen Kontaktposter zugreifen können, solange Entwickler:innen die entsprechende Callkit-API bei der Entwicklung verwenden.
Und so funktioniert es: Wenn ihr jemanden mit dem iPhone auf einem iPhone anruft und ihr in dessen Kontakten gespeichert seid, erscheint euer selbst erstelltes Kontaktposter auf dem Bildschirm des Gegenübers. Die neue bildschirmfüllende Funktion ersetzt die viel kleinere Benachrichtigung und das Miniaturbild, die euch bislang bei Anrufen angezeigt wurden. Die Kontaktposter bieten mehr Gestaltungsspielraum als bisher und fordern eure Kreativität heraus.
Um die Funktion jetzt auszuprobieren, müsst ihr die öffentliche Beta-Version von iOS 17 verwenden. Im Laufe des Septembers werden die Kontaktposter auf allen mit iOS 17 kompatiblen iPhones verfügbar sein.
Apple ermöglicht sowohl die Einrichtung eures eigenen Kontaktposters als auch die Anpassung der Poster eurer Kontakte. Die Gestaltung geht bei beiden ähnlich vonstatten, wenige Unterschiede sind dennoch vorhanden. Zunächst gehen wir auf das eigene Kontaktposter ein, das letztlich als eure digitale Visitenkarte fungiert.
Um mit der Einrichtung eurer digitalen Visitenkarten zu starten, tappt ihr auf eure eigene Kontaktkarte in der Kontakte-App. (Screenshot: t3n)
Um dieses einzurichten, öffnet ihr zunächst die Kontakte-App und lasst euch all eure Kontakte anzeigen. Zuoberst sollte euer Name zu sehen sein. Hier tappt ihr rechts oben auf „Bearbeiten“ und nachfolgend in der Bildschirmmitte auf den Knopf „Foto hinzufügen“ oder gegebenenfalls „Bearbeiten“.
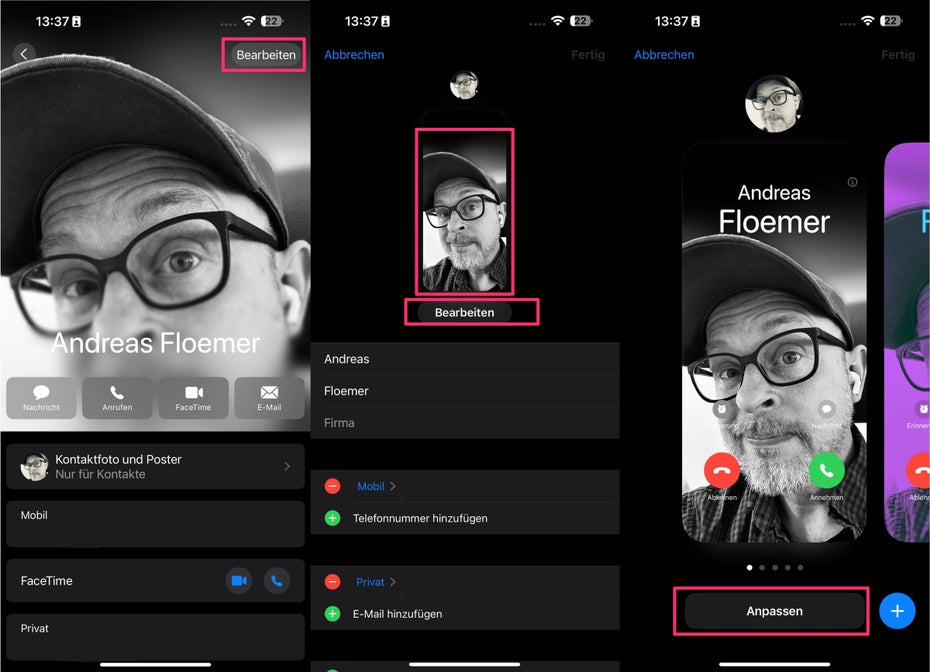
iOS 17: Um mit der Erstellung eures eigenen Kontaktposters zu beginnen, tappt auf „Bearbeiten“ oder „Foto hinzufügen“ –letzteres sollte euch bei ersten Einrichtung angezeigt werden. (Screenshot: t3n)
Hier besteht zunächst die Option, euren Vor- und Nachnamen festzulegen und einzustellen, ob ihr Namen und Foto überhaupt freigeben oder ihr euer Poster automatisch mit all euren Kontakten teilen möchtet – oder ob das System beim Teilen jedes Mal nachfragen muss.
Empfehlungen der Redaktion
Weiter geht es mit dem Teil, wie ihr euch euren Kontakten präsentieren wollt: Hier könnt ihr für ein frisches Selfie die Kamera verwenden oder auch ein Bild aus eurer Fotobibliothek wählen. Ebenso stehen diverse Memojis und schlichte Monogramme zur Wahl.
Habt ihr ein Foto aus der Mediathek ausgewählt oder ein Selfie aufgenommen, lässt sich nun ähnlich wie beim Sperrbildschirm nach links oder rechts wischen, um verschiedene Filter auszuwählen.
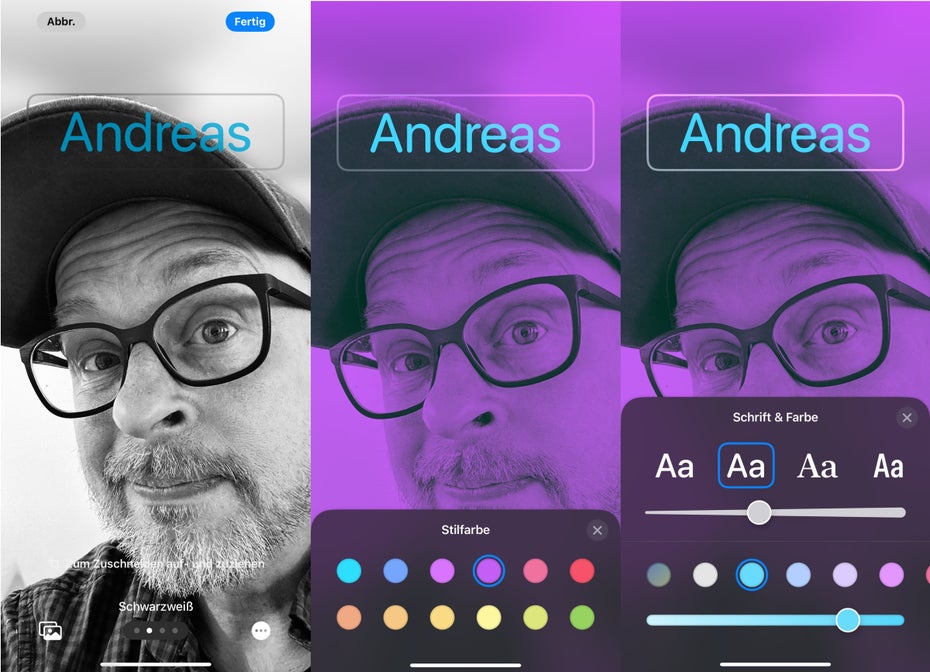
Filter, Schriften und allerlei mehr könnt ihr nun nach eigenen Wünschen einstellen. (Screenshot: t3n)
Tappt ihr auf euren Namen, erscheint ein Auswahlwerkzeug für Schrift und Farben. Hier steht zum einen eine Reihe an Schriftarten bereit, die ihr mit einem darunter befindlichen Schieberegler zur Größenanpassung der Schrift verändern könnt. Zum anderen könnt ihr eine beliebige Farbe auswählen, deren Schattierung abermals per Regler bestimmt werden kann.
Mit der Pinch-to-Zoom-Geste lässt sich zudem mit zwei Fingern direkt auf dem Bild ein beliebiger Ausschnitt festlegen. Ihr könnt das Bild so vergrößern oder verkleinern. Über die am unteren Bildausschnitt befindlichen Bedienelemente könnt ihr überdies sowohl die Filterfarbe bestimmen als auch je nach Bild einen Tiefeneffekt festlegen.
Wenn euch euer Design zusagt, tappt auf „Fertig“; im anschließenden Schritt besteht die Option, das Bild auch als euren Apple-ID-Avatar auszuwählen. Wollt ihr das nicht, lässt sich der Schritt auch überspringen.
Bei den Memoji könnt ihr aus verschiedenen Optionen und Ausdrucksweisen dieser wählen. Ebenso ist der Tiefeneffekt aktivierbar. Ferner besteht sowohl bei diesem Design als auch bei den Monogrammen die Möglichkeit, die Hintergrundfarbe und auch die Schrift und Farbe eures Namens festzulegen.
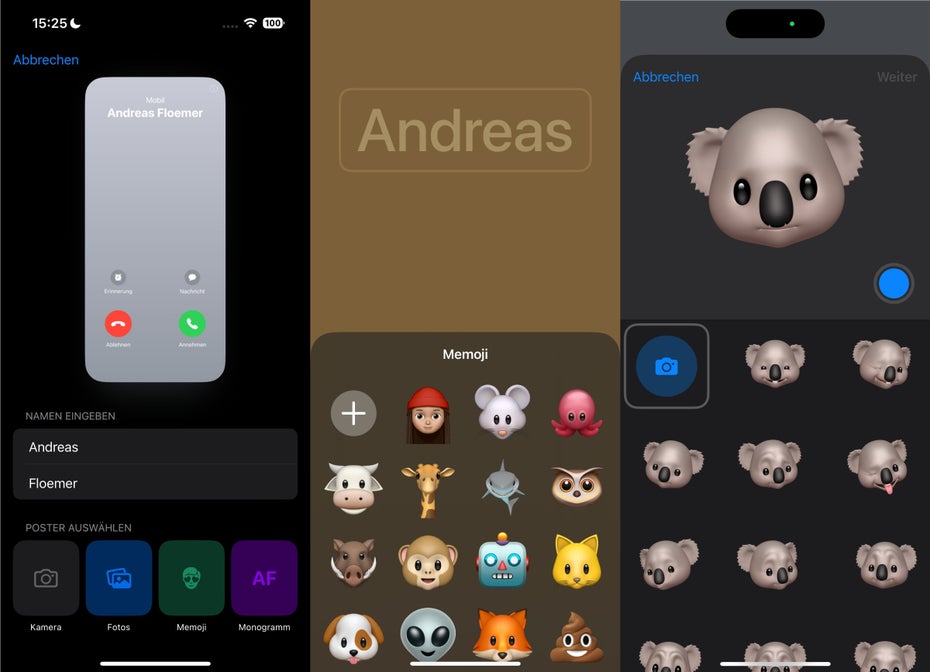
In der iOS-17-Kontakte-App könnt ihr aus verschiedenen Memoji auswählen. (Screenshot: t3n)
Wenn ihr die Erstellung eures Posters abgeschlossen habt, drückt auf fertig. Ihr könnt übrigens wie bei den Sperrbildschirm-Hintergründen auch mehrere Designs entwerfen und nach Belieben nutzen. Hierfür bewegt ihr euch wieder auf euer eigenes Kontaktprofil und tappt unter dem Profilfoto auf „Bearbeiten“. Hier könnt ihr nun entweder eure erstellten Poster bearbeiten oder mit einem Wisch ganz nach rechts ein neues erstellen, indem ihr auf „Erstellen“ tappt.
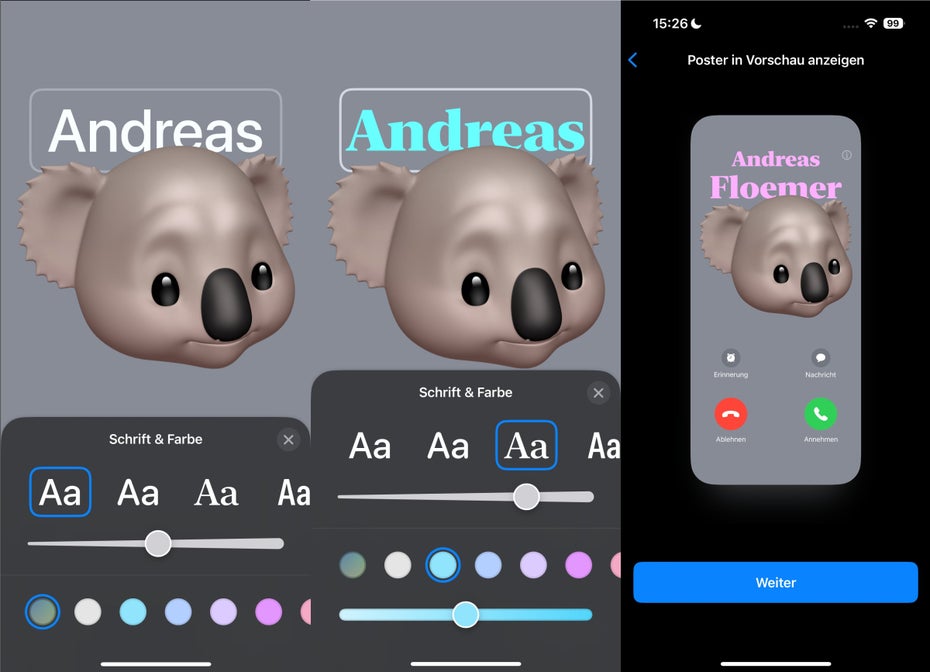
Auch bei den Memoji lassen sich diverse Anpassungen vornehmen. (Screenshot: t3n)
Sofern ihr euer Poster für eure Kontakte freigegeben habt, taucht es künftig in ihren Adressbüchern und auch dann auf, wenn ihr sie anruft und umgekehrt. Voraussetzung ist indes, dass sie auch ein Apple-Gerät mit iOS 17, iPadOS 17 oder macOS Sonoma verwenden.
Nicht nur für eure eigene digitale Visitenkarte könnt ihr kreativ werden, sondern auch die gespeicherten Kontakte lassen sich anpassen. Das ist vor allem bei denen sinnvoll, deren iPhones iOs 17 nicht mehr erhalten oder die ein Android-Smartphone besitzen.
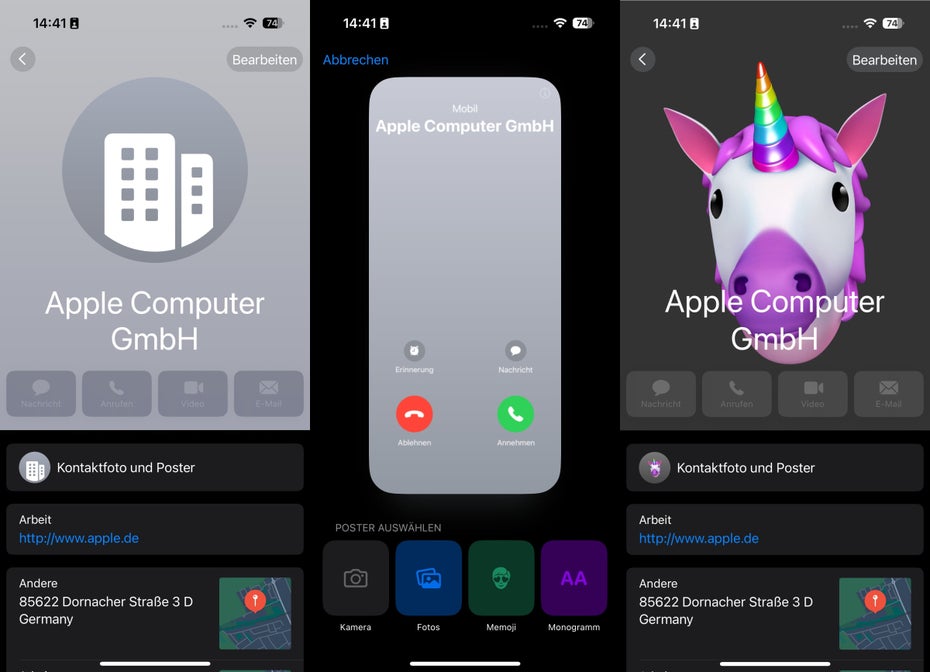
Die Kontaktposter könnt ihr auch für eure Kontakte erstellen – etwa für jene, die ein Android-Smartphone verwenden oder kein iOS-17-Update auf ihre iPhones bekommen. (Screenshot: t3n)
Hier geht ihr vor wie bei der Erstellung eurer eigenen Poster. Selfies, Fotos, Memoji und Monogramme sind auch für die Poster eurer Kontakte verfügbar.
Die Kontaktposter lassen sich künftig auch nahtlos über die neue iOS-17-Funktion namens Namedrop, einer Erweiterung von Airdrop, teilen. Namedrop soll eine schnellere und einfachere Möglichkeit sein, Kontaktinformationen auszutauschen: Hierfür müsst ihr künftig euer iPhone in die Nähe des iPhones oder der Apple Watch einer anderen Person bringen und dann – vorausgesetzt, beide Geräte haben Bluetooth aktiviert – erscheint eine Anfrage, ob ihr eure Kontaktinformationen übertragen wollt.
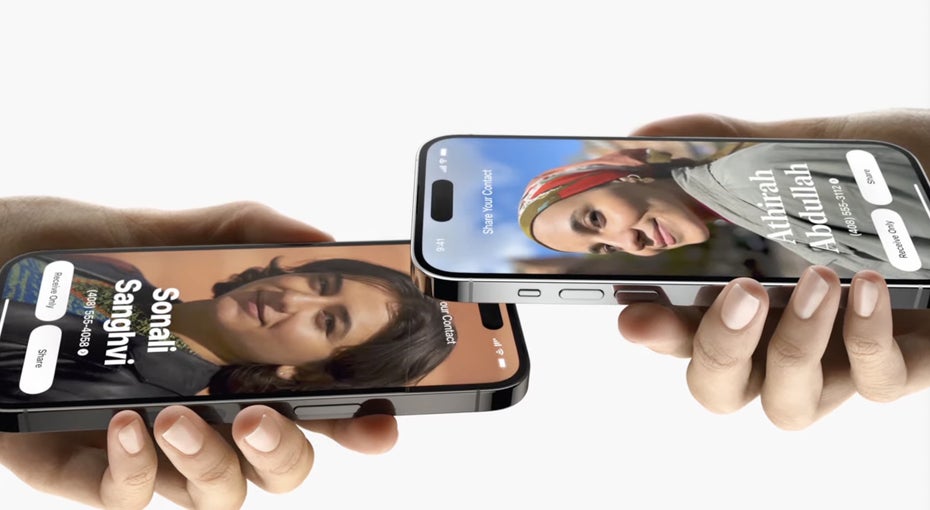
Airdrop: Mit iOS 17 bringt Apple Namedrop. (Screenshot: Apple / t3n)
Diese Anfrage des Systems zeigt dann euer Standard-Kontaktposter an. Sobald ihr den Austausch erlaubt habt, sind eure Kontaktinformationen auch auf dem iPhone der anderen Person verfügbar.