So reparieren Sie ein iPhone, das sich nicht mit dem WLAN verbindet
Wenn Sie Wi-Fi-Probleme auf Ihrem iPhone haben, sind Sie nicht der Einzige. Viele iPhone-Besitzer beschwerten und beschweren sich immer noch über ihr “iPhone und iPad verbinden sich nicht mit dem WLAN”, z. B. dass sie sich nicht mit einem Netzwerk oder einem bestimmten Netzwerk verbinden können.
Einige Benutzer verbinden sich erfolgreich, aber die Verbindung bricht immer wieder ab. Außerdem kann die Verbindung manchmal ziemlich langsam sein. Hier werden wir die Lösungen für alle iPhone Wi-Fi Probleme auflisten, einschließlich Wi-Fi ausgegraut und keine Verbindung nach iOS Update.
Siehe auch: Wie man iPhone Won’t Charge behebt
Viele Menschen beschweren sich über eine instabile Wi-Fi-Verbindung oder die Tatsache, dass sie sich überhaupt nicht mit dem Wi-Fi-Netzwerk verbinden können. Wenn Sie eines dieser Probleme hatten, gibt es einige Dinge, die Sie zuerst ausprobieren sollten, bevor Sie Ihren Router austauschen oder Ihr Gerät in den Apple Store bringen, um die ultimative Lösung zu finden.
Siehe auch: iMessage funktioniert nicht/wartet auf Aktivierung
Contents
- 1 Lösungen für iPhone /iPad Wi-Fi-Probleme
- 2 Was verursacht Wi-Fi-Probleme auf dem iPhone oder iPad?
- 3 Schalten Sie Wi-Fi aus und wieder ein
- 3.1 Schalten Sie das Bluetooth aus
- 3.2 Umschalten des Flugzeugmodus
- 3.3 Wi-Fi-Hilfe umschalten
- 3.4 Starten Sie Ihr iPhone oder iPad neu
- 3.5 Starten Sie Ihr Modem und Ihren Router neu
- 3.6 Standortdienste für Wi-Fi-Netzwerke ausschalten
- 3.7 Vergessen Sie das Wi-Fi-Netzwerk
- 3.8 Router-Firmware aktualisieren
- 3.9 DNS-Einstellungen ändern
- 3.10 Netzwerkeinstellungen zurücksetzen
- 3.11 Aktualisieren Sie die Software
- 3.12 Aktualisieren der Software mit iTunes
- 3.13 Stellen Sie Ihr iPhone mit iTunes auf die Werkseinstellungen zurück
- 3.14 Mietvertrag verlängern
- 4 Häufig gestellte Fragen
- 5 iPhone lässt sich nicht mit WiFi verbinden falsches Passwort
- 6 iPhone-WiFi-Probleme nach dem Update von iOS
Lösungen für iPhone /iPad Wi-Fi-Probleme
Was verursacht Wi-Fi-Probleme auf dem iPhone oder iPad?
Es gibt viele verschiedene Dinge, die Wi-Fi-Verbindungsprobleme verursachen können. Es gibt einige einfache, wie z. B. ein aktivierter Flugmodus oder die Tatsache, dass Ihr iPhone /iPad zu weit vom Router entfernt ist. Das Signal kann manchmal schlecht sein, weshalb Ihre Verbindung langsam sein kann. Ein Softwarefehler kann ebenfalls einer der Gründe sein, ebenso wie Probleme mit den Netzwerkgeräten (Modem und Router) oder der Antenne des iPhones.
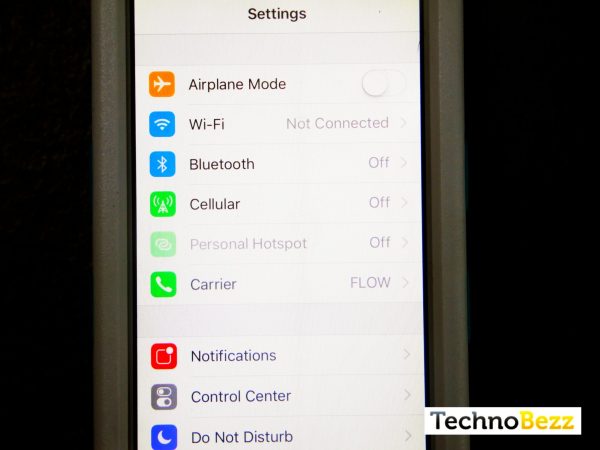
Schalten Sie Wi-Fi aus und wieder ein
Wenn Ihr iPhone keine Verbindung zu einem Wi-Fi-Netzwerk herstellt oder wenn es zwar eine Verbindung herstellt, diese aber abbricht, sollten Sie mit einigen einfachen Dingen beginnen. Wenn Sie es noch nicht versucht haben – schalten Sie Wi-Fi aus und wieder ein. Sie können vom unteren Rand des Bildschirms wischen und das Kontrollzentrum öffnen. Tippen Sie auf das Wi-Fi-Symbol, um es auszuschalten. Warten Sie ein paar Sekunden und tippen Sie erneut auf das Symbol, um das WLAN wieder einzuschalten.
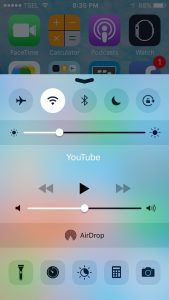
Eine andere Möglichkeit, Wi-Fi aus-/einzuschalten, ist über die iPhone-Einstellungen. Gehen Sie zu “Einstellungen > Wi-Fi” und schalten Sie den Schalter neben “Wi-Fi” um.
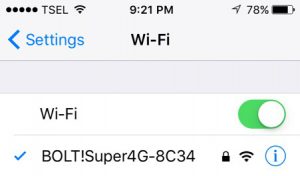
Schalten Sie das Bluetooth aus
Bluetooth kann einer der Gründe sein, warum Ihr iPhone nicht mit einem Wi-Fi-Netzwerk verbunden bleibt oder gar keine Verbindung herstellt, da Bluetooth Störungen bei Wi-Fi-Verbindungen verursachen kann. Deshalb sollten Sie es ausschalten, um zu sehen, ob das einen Unterschied macht. Sie können entweder vom unteren Rand des Bildschirms nach oben wischen und auf das Bluetooth-Symbol tippen, oder Sie gehen zu Einstellungen > Allgemein und schalten es aus.
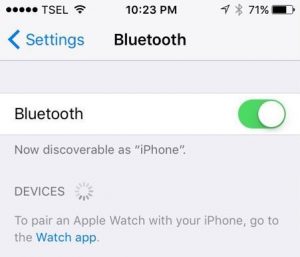
Umschalten des Flugzeugmodus
Als wir einige der Gründe besprochen haben, warum Ihr iPhone oder iPad keine Wi-Fi-Verbindung herstellen kann, haben wir den Flugmodus erwähnt. Wenn er eingeschaltet ist, ist das der Grund, warum das Gerät keine Verbindung mit dem Netzwerk herstellt. Sobald Sie ihn ausschalten, wird das Problem behoben sein.
Das Umschalten des Flugmodus kann ziemlich effektiv sein und Ihnen helfen, das Problem zu beheben. Gehen Sie zu den Einstellungen und schalten Sie den Flugmodus ein. Warten Sie 30 Sekunden lang und schalten Sie ihn wieder aus. Versuchen Sie erneut, eine Verbindung zu einem Wi-Fi-Netzwerk herzustellen.
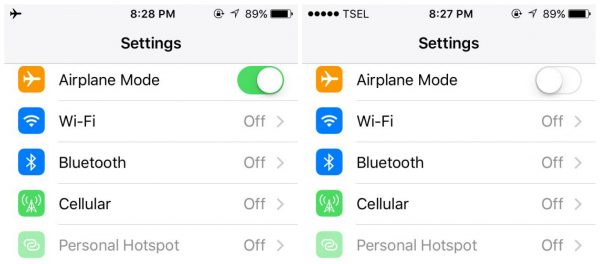
Wi-Fi-Hilfe umschalten
Wenn Sie iOS 9 oder höher installiert haben, dann sind Sie wahrscheinlich mit Wi-Fi Assist vertraut. Dank dieser Funktion können Sie immer eine stabile Internetverbindung haben. Wenn Ihre Wi-Fi-Verbindung schlecht und langsam ist, wechselt Wi-Fi Assist automatisch zum Mobilfunknetz. Das Umschalten von Wi-Fi Assist hat für viele iPhone-Wi-Fi-Probleme gelöst, weshalb Sie es auch einmal ausprobieren sollten. Navigieren Sie dazu zu “Einstellungen” > “Mobilfunk”, scrollen Sie nach unten, schalten Sie die Funktion ein und schalten Sie sie wieder aus.
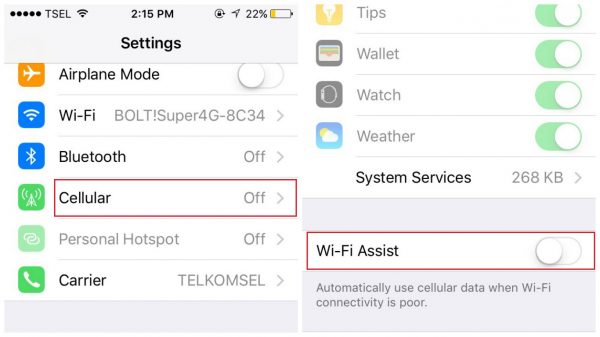
Starten Sie Ihr iPhone oder iPad neu
Ein Neustart kann eine sehr effektive Lösung sein, wenn Ihr iPhone/iPad keine Verbindung zu einem Wifi-Netzwerk herstellen kann oder wenn Sie die Verbindung zwar hergestellt haben, diese aber langsam ist oder immer wieder abbricht.
- Drücken und halten Sie die Sleep/Wake-Taste
- Ziehen Sie “Slide to power off”, um Ihr iPhone auszuschalten
- Sobald Ihr Gerät ausgeschaltet ist, halten Sie die Ruhezustand-/Wachtaste gedrückt, um es wieder einzuschalten.
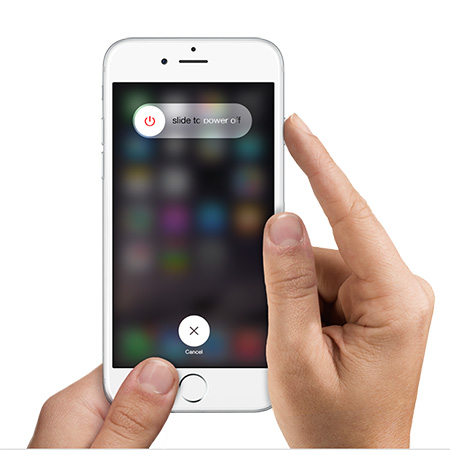
Starten Sie Ihr Modem und Ihren Router neu
Wenn Ihr iPhone oder iPad zu Hause keine WLAN-Verbindung herstellen kann, aber erfolgreich eine Verbindung zu anderen Netzwerken herstellt, ist es ratsam, Ihr Modem und Ihren Router neu zu starten. Stecken Sie sie aus, warten Sie etwa 30 Sekunden und stecken Sie sie dann wieder ein. Warten Sie ein oder zwei Minuten und versuchen Sie erneut, eine Verbindung zum Wi-Fi herzustellen.

Wir haben viele Kommentare gesehen, in denen es heißt: “Mein iPhone verbindet sich zu Hause nicht mit dem WLAN, aber es verbindet sich überall sonst”. Wenn Sie das gleiche Problem haben, starten Sie einfach Ihre Netzwerkgeräte neu und hoffentlich funktioniert dann alles wie am Schnürchen.
Standortdienste für Wi-Fi-Netzwerke ausschalten
Viele Benutzer berichten, dass das Ausschalten der Standortdienste für Wi-Fi-Netzwerke das Problem gelöst hat. So müssen Sie vorgehen:
- Navigieren Sie zu Einstellungen und tippen Sie auf Datenschutz.
- Tippen Sie anschließend auf Standortdienste
- Tippen Sie auf Systemdienste
- Schalten Sie Wi-Fi-Netzwerke aus
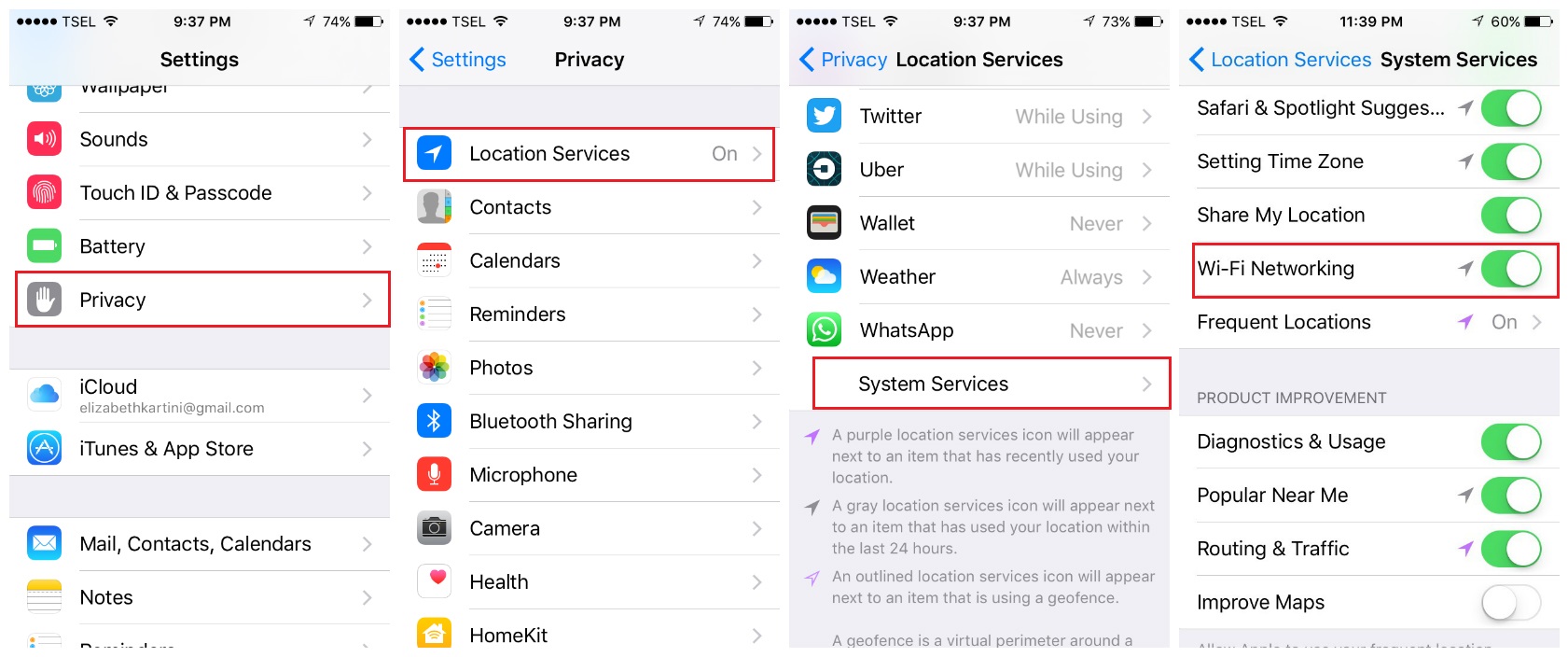
Vergessen Sie das Wi-Fi-Netzwerk
Treten immer noch Probleme auf? Dann ist der nächste Schritt, das Wi-Fi-Netzwerk zu vergessen und erneut zu verbinden. Führen Sie die folgenden Schritte aus:
- Gehen Sie zu Einstellungen
- Tippen Sie auf Wi-Fi
- Tippen Sie anschließend auf die Info-Schaltfläche (i), die sich neben dem Netzwerk befindet, das Sie vergessen möchten
- Tippen Sie auf Dieses Netzwerk vergessen
- Tippen Sie auf Vergessen, um Ihre Aktion zu bestätigen.
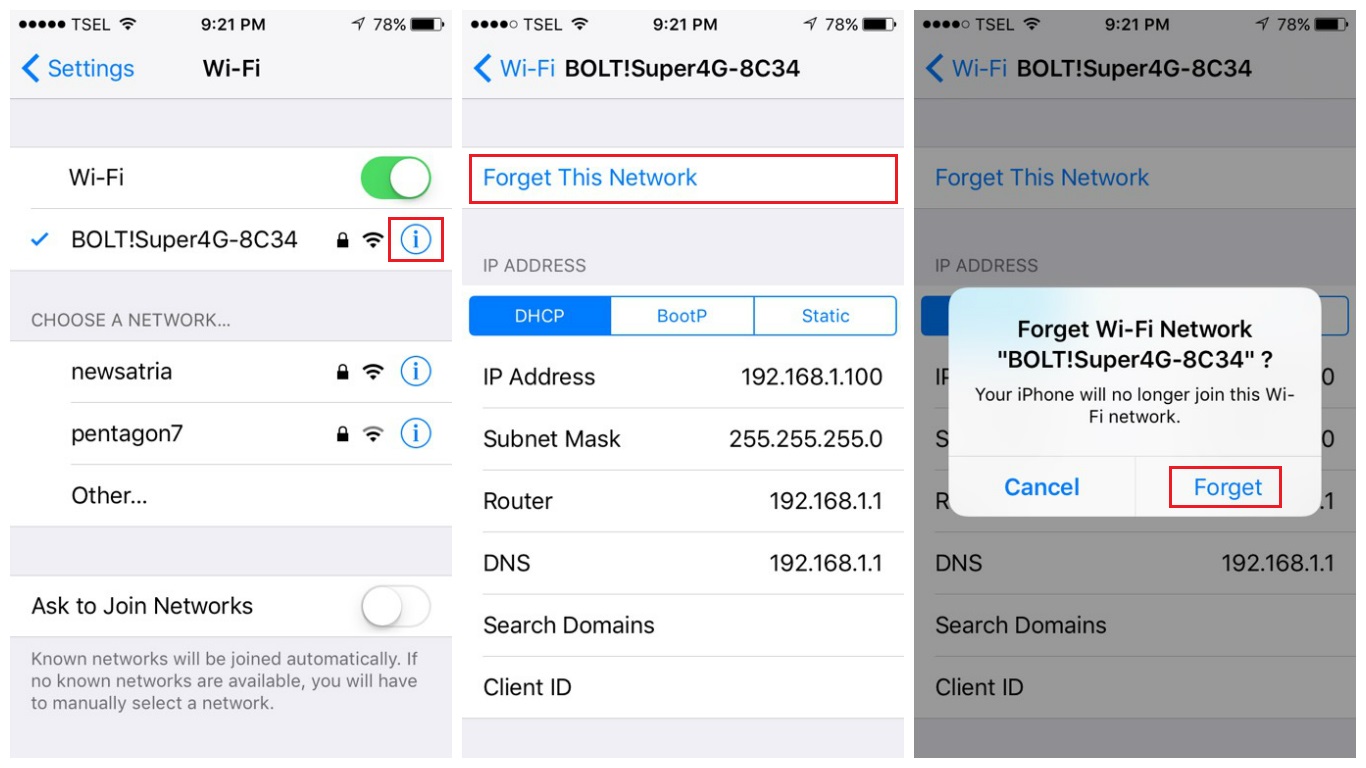
Sobald Sie das Netzwerk vergessen haben, gehen Sie zurück zu Wi-Fi, wählen Sie ein Netzwerk und geben Sie das Passwort ein.
Es gab tonnenweise Beschwerden von iPhone-Besitzern, die sagten, dass sich das iPhone nicht mit einigen Wi-Fi-Netzwerken verbinden lässt oder das iPhone 6 sich nicht mit dem Heim-WiFi verbinden kann, und so haben viele der Benutzer das Problem gelöst.
Router-Firmware aktualisieren
Wenn sich Ihr iPhone nicht mit dem Wi-Fi-Heimnetzwerk verbinden lässt, behebt vielleicht ein Update der Router-Firmware das Problem. Als erstes müssen Sie die Modell- und Versionsnummer Ihres Routers herausfinden. Sie finden diese Informationen auf der Verpackung des Geräts oder in der Bedienungsanleitung. Außerdem befinden sich die Modell- und Versionsnummer in der Regel auf dem Router selbst, auf der Rück- oder Unterseite. Rufen Sie die offizielle Website des Herstellers auf, und suchen Sie den Download-Bereich. Suchen Sie Ihren Router, und laden Sie die Firmware herunter und installieren Sie sie. Wenn Sie nicht sicher sind, wie das geht, finden Sie die Anleitung auf der Website des Herstellers.
Quelle: d-link
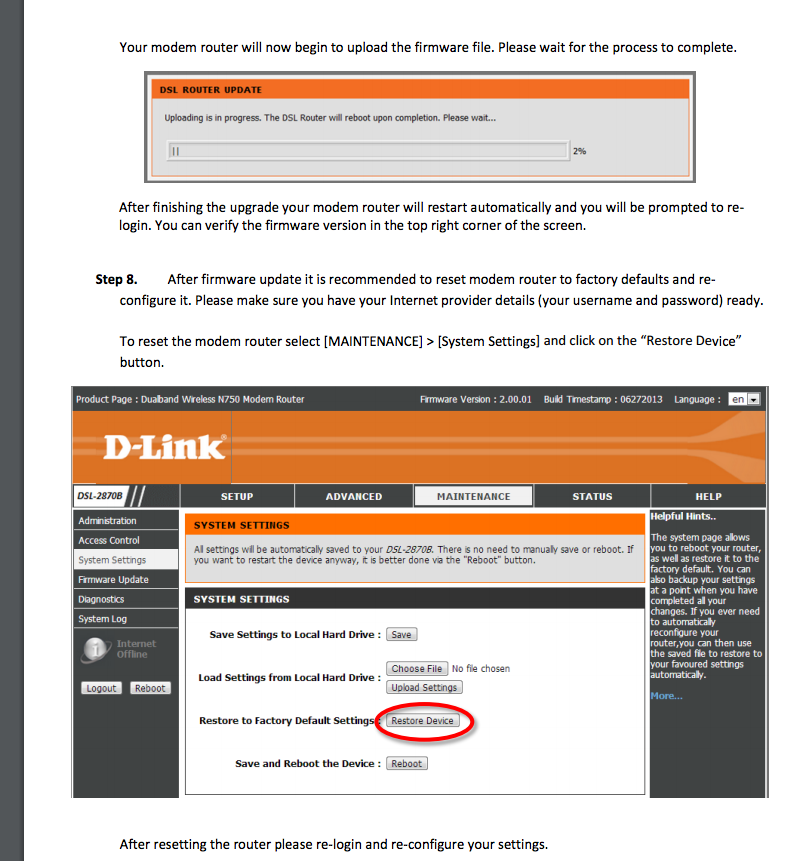
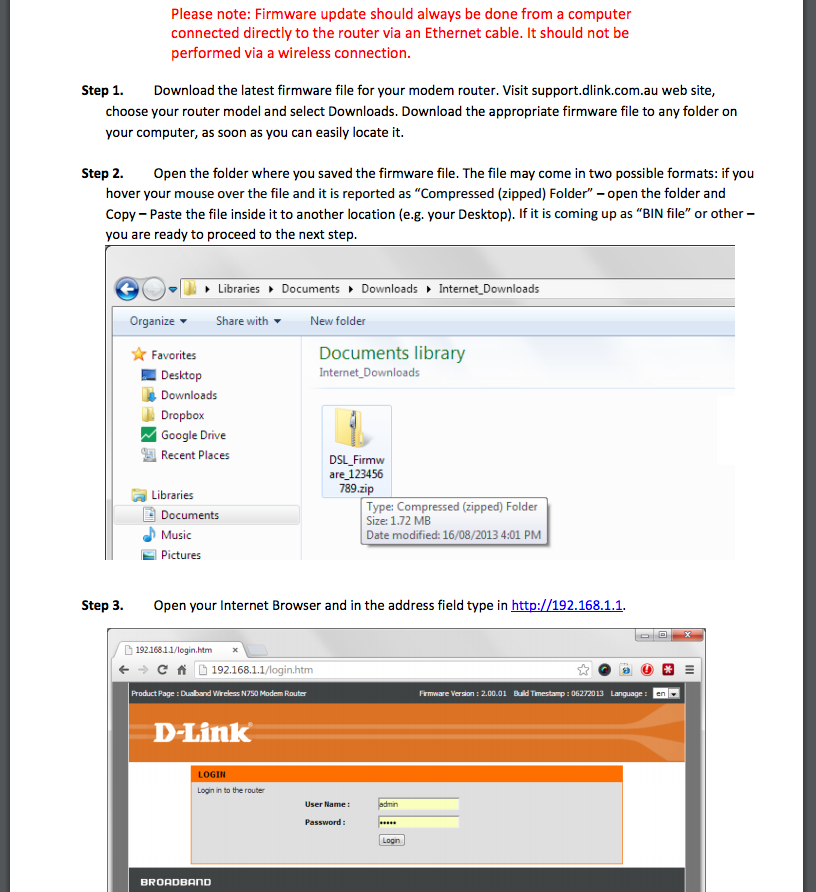
DNS-Einstellungen ändern
Sie können das Problem beheben, indem Sie Ihre DNS-Einstellungen ändern. Sie können entweder Google DNS (8.8.8.8 oder 8.8.4.4, oder beide, aber achten Sie darauf, sie durch Komma zu trennen) oder Open DNS (208.67.220.123 oder 208.67.222.123) verwenden. Gehen Sie folgendermaßen vor:
- Gehen Sie zu Einstellungen und tippen Sie auf Wi-Fi
- Suchen Sie Ihr Netzwerk und tippen Sie auf die Info-Schaltfläche (i) rechts neben dem Netzwerk
- Sie werden DNS sehen, tippen Sie auf die Zahlen
- Die Tastatur wird eingeblendet, geben Sie die neue DNS-Adresse ein.
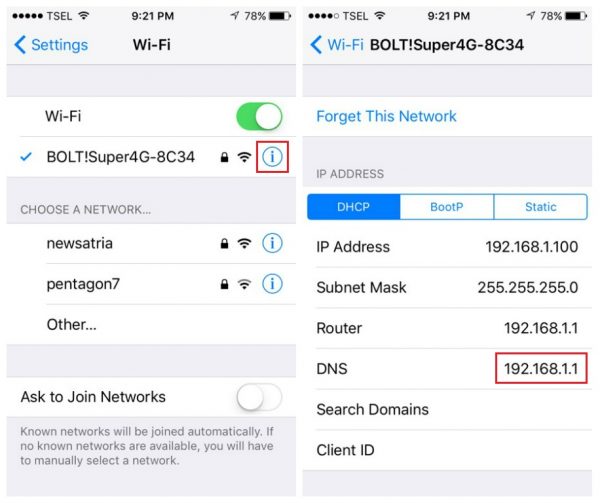
Netzwerkeinstellungen zurücksetzen
Wenn Sie die oben genannten Lösungen ausprobiert haben, Ihr iPhone oder iPad aber nicht mit dem WLAN-Netzwerk verbunden bleibt oder sich gar nicht verbindet, kann diese Option Abhilfe schaffen. Dadurch werden alle Ihre Netzwerkverbindungsoptionen zurückgesetzt – Wi-Fi- und Mobilfunkeinstellungen, gespeicherte Netzwerke und Passwörter sowie die VPN- und APN-Einstellungen.
- Navigieren Sie zu Einstellungen
- Tippen Sie auf Allgemein
- Tippen Sie anschließend auf Zurücksetzen
- Tippen Sie auf Netzwerkeinstellungen zurücksetzen
- Geben Sie Ihren Passcode ein, wenn Sie dazu aufgefordert werden
- Tippen Sie auf Netzwerkeinstellungen zurücksetzen, um Ihre Aktion zu bestätigen.
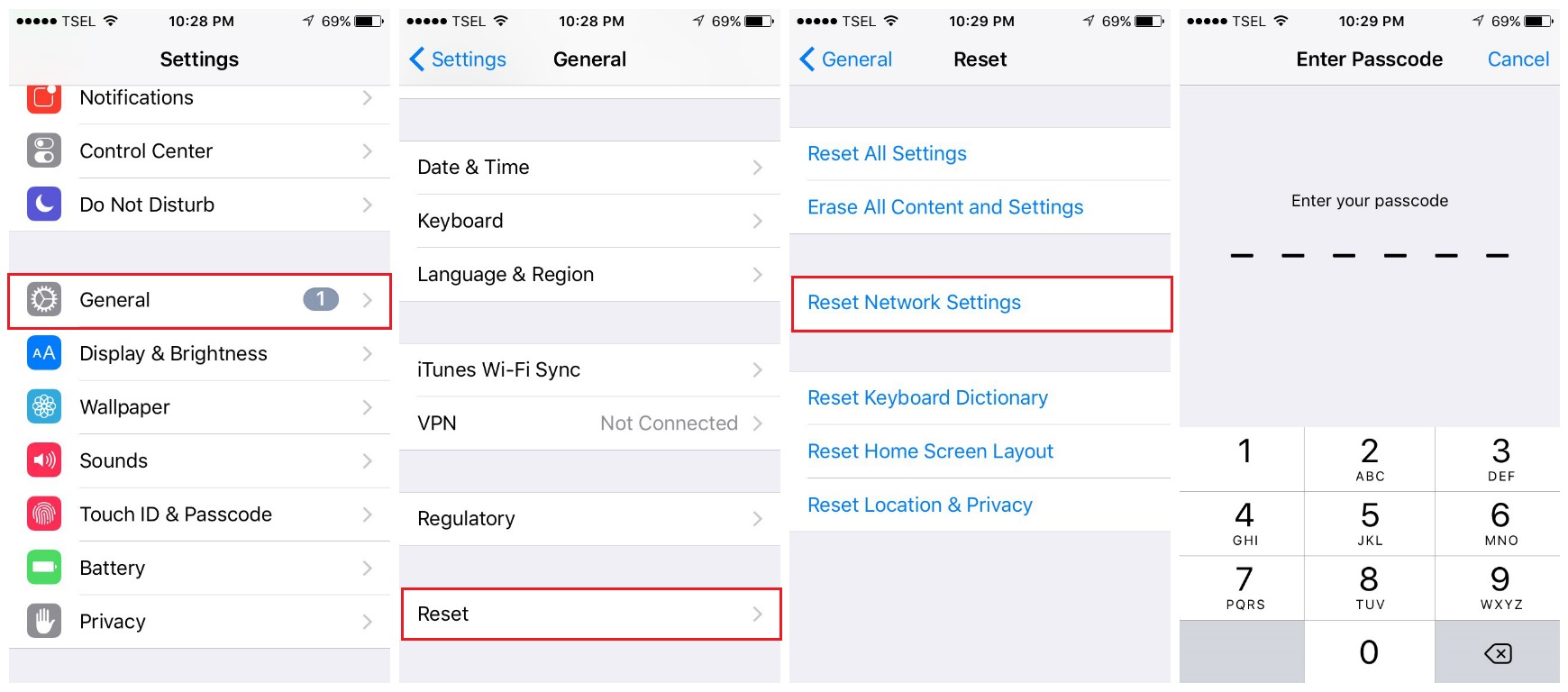
Aktualisieren Sie die Software
Ein Softwarefehler kann alle möglichen Probleme verursachen, einschließlich verschiedener Wi-Fi-Probleme. Deshalb müssen Sie sicherstellen, dass Sie die neueste Software installiert haben. Wenn Sie das nicht getan haben, tun Sie es jetzt. Sie können die Software drahtlos aktualisieren, aber das kann schwierig sein, wenn Ihre Verbindung langsam ist oder ständig abbricht. Wenn sich Ihr iPhone überhaupt nicht mit dem WiFi-Netzwerk verbinden kann, ist diese Option ausgeschlossen. In diesem Fall können Sie die Software mit iTunes aktualisieren (nächste Lösung, unten erklärt). Wenn Sie sich mit einem bestimmten WLAN-Netzwerk verbinden können, z. B. im Büro oder in einem Café, und die Verbindung gut ist, gehen Sie wie folgt vor:
- Gehen Sie zu Einstellungen
- Tippen Sie auf Allgemein
- Tippen Sie auf Software-Update
- Tippen Sie auf Herunterladen und Installieren.
Wenn Sie zuvor die neueste Version von iOS heruntergeladen und nicht installiert haben, gehen Sie zu Einstellungen > Allgemein > Softwareaktualisierung und tippen Sie auf Jetzt installieren.
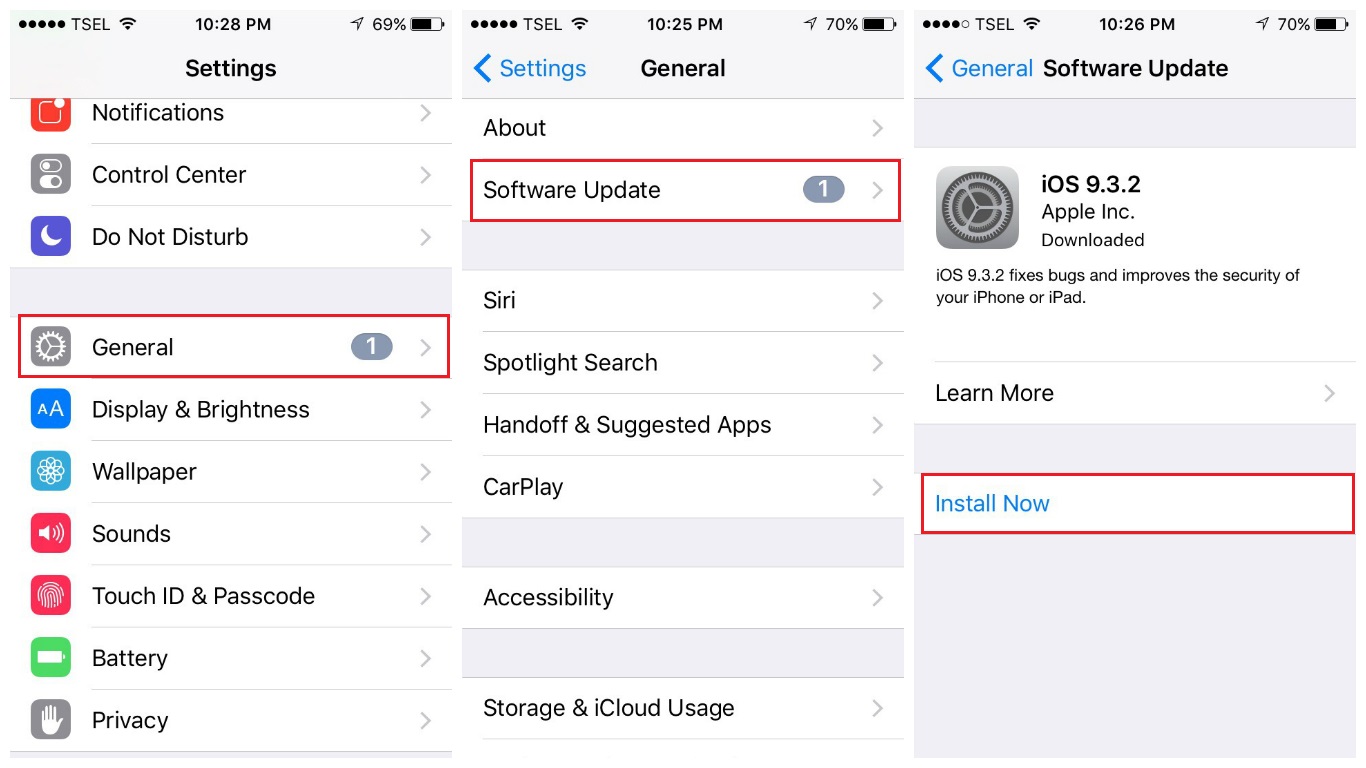
Aktualisieren der Software mit iTunes
Wenn Sie die Software nicht drahtlos aktualisieren können, können Sie es mit iTunes tun. Stellen Sie zunächst sicher, dass Sie die neueste Version von iTunes installiert haben. Führen Sie die folgenden Schritte aus:
- Verbinden Sie Ihr iPhone mit Ihrem Computer
- Starten Sie iTunes
- Wählen Sie Ihr iPhone aus
- Klicken Sie anschließend auf “Zusammenfassung
- Klicken Sie auf Nach Update suchen
- Wenn eine neue Version von iOS verfügbar ist, klicken Sie auf Laden und installieren oder auf Aktualisieren.
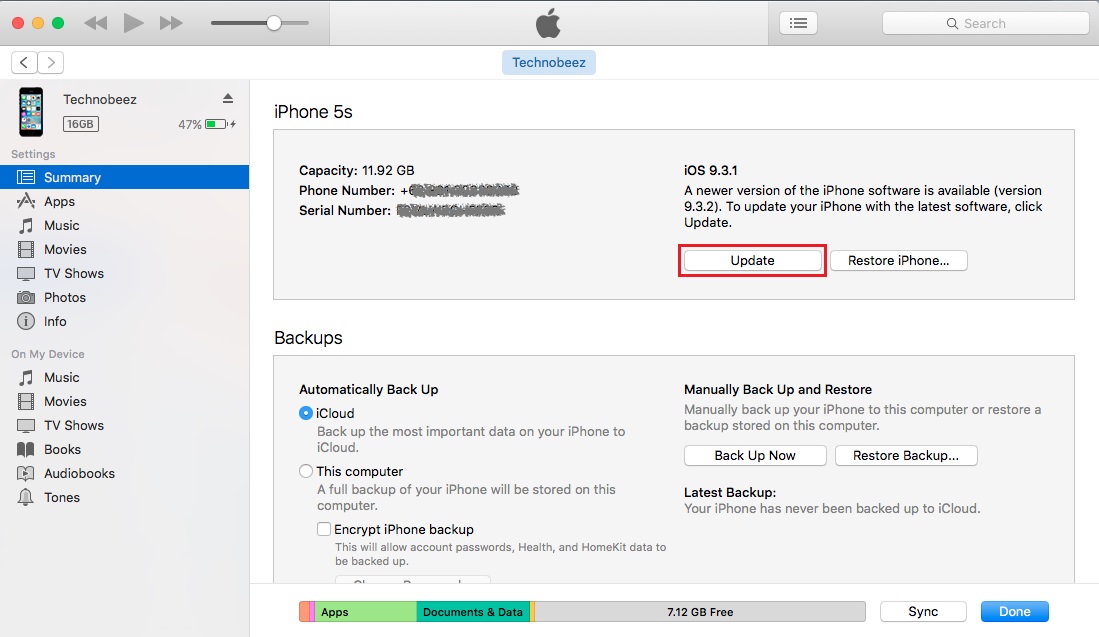
Stellen Sie Ihr iPhone mit iTunes auf die Werkseinstellungen zurück
Die meisten Benutzer konnten die Wi-Fi-Probleme mit einer der oben aufgeführten Lösungen beheben. Wenn Sie jedoch alle Lösungen ausprobiert haben und immer noch Probleme haben, wenn Sie versuchen, sich mit einem Wi-Fi-Netzwerk zu verbinden, ist es vielleicht Zeit für einen Neuanfang. Sie können Ihr iPhone mit iTunes auf die Werkseinstellungen zurücksetzen. Alles, was Sie auf Ihrem Gerät gespeichert haben (Apps, Dateien und Einstellungen, die Sie nach Ihren Wünschen angepasst haben), wird dabei gelöscht. Vergessen Sie nicht, Ihre Daten zu sichern!
So stellen Sie Ihr iPhone auf die Werkseinstellungen zurück:
- Installieren Sie die neueste Version der iTunes-Software
- Öffnen Sie iTunes
- Verbinden Sie Ihr iPhone mit Ihrem Computer
- Wählen Sie Ihr iPhone aus
- Suchen Sie im Übersichtsfenster die Option “iPhone wiederherstellen” und klicken Sie darauf
- Klicken Sie auf “Wiederherstellen”, um Ihre Aktion zu bestätigen
- Sobald Sie dies getan haben, löscht iTunes Ihr iPhone und installiert die neueste Version der iOS-Software
- Wenn dies abgeschlossen ist, wird Ihr iPhone neu gestartet
- Folgen Sie den Schritten auf dem Bildschirm, um Ihr iPhone wie neu einzurichten.
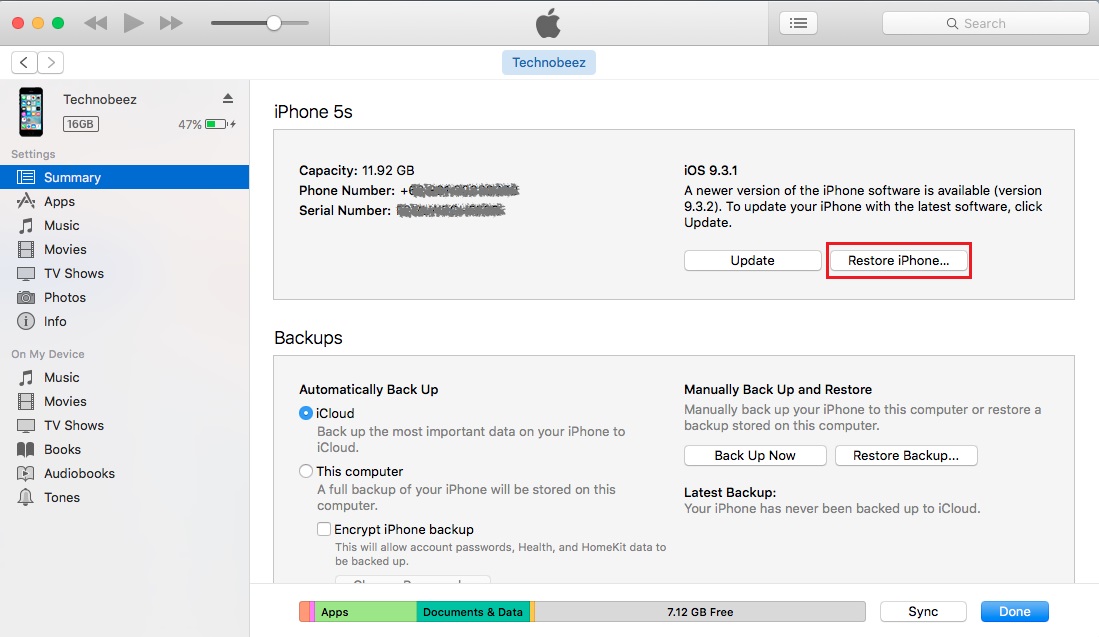
Mietvertrag verlängern
Mit dieser Option erhalten Sie eine neue IP-Adresse von Ihrem Router und können sich hoffentlich mit einem Wi-Fi-Netzwerk verbinden und die Verbindung wird nicht mehr abbrechen. Gehen Sie dazu zu Einstellungen > Wi-Fi, suchen Sie Ihr Wi-Fi-Netzwerk und tippen Sie dann auf (i) rechts neben dem Netzwerk. Tippen Sie auf Lease erneuern.
Häufig gestellte Fragen
iPhone WiFi lässt sich nicht einschalten und ist ausgegraut
Einige Benutzer meldeten das Problem “iPhone WiFi lässt sich nicht einschalten, ausgegraut”. Es gibt ein paar Dinge, die Sie tun können, wenn Wi-Fi ausgegraut ist:
Wie Ifixit berichtet
Es hat etwas mit einem Temperaturschock zu tun.
Erweiterte Lösungen/ Vorübergehend :
“Legen Sie das Telefon für 15 Minuten in den Kühlschrank oder für 30 Minuten unter eine Lampe”
“Erwärmen Sie Ihr iPhone sanft mit einem Föhn, über dem Lautsprecher/der Frontkamera, bitte um sicherzustellen, dass Sie den Bildschirm oder den Akku nicht beschädigen, platzieren Sie ihn 7-10 Zoll vom Telefon entfernt. Wenn Sie eine Temperaturwarnung sehen, legen Sie Ihr iPhone sofort für 10-20 Min. in den Gefrierschrank.”
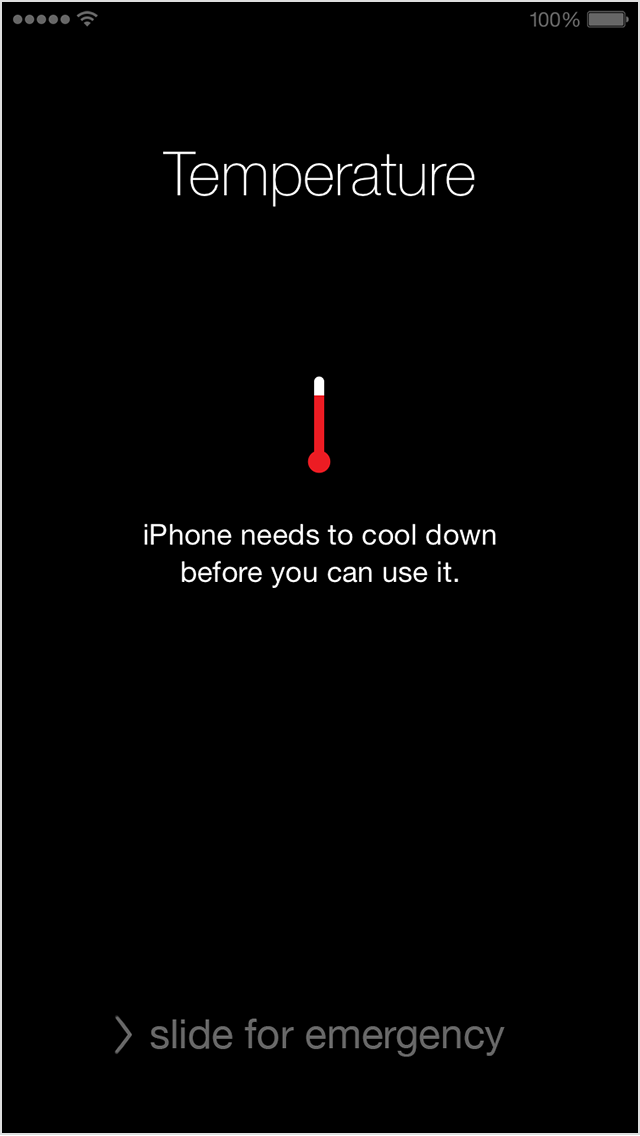
Einfache Lösung:
- Schalten Sie den Flugzeugmodus ein/aus.
- Starten Sie Ihr iPhone neu. Halten Sie die Ruhezustand-/Wachtaste gedrückt, ziehen Sie den Schieberegler und schalten Sie Ihr Telefon aus. Halten Sie die Ruhe-/Wachtaste gedrückt, um das Telefon wieder einzuschalten.
- Setzen Sie die Netzwerkeinstellungen zurück. Gehen Sie zu “Einstellungen” > “Allgemein” > “Zurücksetzen” und tippen Sie auf “Netzwerkeinstellungen zurücksetzen”.
- Aktualisieren Sie die iOS-Software.
- Setzen Sie alle Einstellungen zurück. Gehen Sie zu “Einstellungen” > “Allgemein” > “Zurücksetzen” und tippen
- Sie auf “Alle Einstellungen zurücksetzen”.
- Stellen Sie Ihr iPhone mit iTunes auf die Werkseinstellungen zurück.
iPhone lässt sich nicht mit WiFi verbinden falsches Passwort
Wenn Ihr iPhone keine Verbindung zu einem WiFi-Netzwerk herstellen kann und ein falsches Passwort angibt, finden Sie hier die Lösungen:
- Wenn Sie sich zum ersten Mal mit einem WiFi-Netzwerk verbinden, vergewissern Sie sich, dass Sie das Passwort richtig eingegeben haben.
- Schalten Sie den Flugzeugmodus ein/aus.
- Starten Sie Ihr iPhone neu. Drücken und halten Sie die Sleep/Wake-Taste und schieben Sie sie dann zum Ausschalten. Sobald Ihr Gerät ausgeschaltet ist, halten Sie die Ruhezustand-/Wachtaste gedrückt, um es wieder einzuschalten.
- Starten Sie Ihren Router neu.
- Setzen Sie die Netzwerkeinstellungen zurück. Gehen Sie dazu zu Einstellungen > Allgemein > Zurücksetzen >
- Netzwerkeinstellungen zurücksetzen. Tippen Sie auf Netzwerkeinstellungen zurücksetzen.
- Aktualisieren Sie iOS.
- Ändern Sie das Wi-Fi-Passwort.
- Stellen Sie Ihr iPhone mit iTunes auf die Werkseinstellungen zurück.
iPhone-WiFi-Probleme nach dem Update von iOS
Wir sagen immer, dass es sehr wichtig ist, die neueste Version von iOS zu installieren, weil sie Fehlerbehebungen bringt, die Sicherheit Ihres Geräts erhöht und oft einige neue Funktionen einführt. Allerdings können einige Probleme, einschließlich derer mit Wi-Fi, direkt nach dem Update auftreten. Manchmal müssen Sie nur ein wenig warten und Ihr Gerät nach dem Update zur Ruhe kommen lassen, oder Sie versuchen die folgenden Lösungen:
- Schalten Sie Wi-Fi aus.
- Schalten Sie den Flugzeugmodus ein/aus.
- Schalten Sie das Bluetooth aus.
- Vergessen Sie das Netzwerk und verbinden Sie sich erneut.
- Starten Sie Ihr iPhone und Ihren Router neu.
- Setzen Sie die Netzwerkeinstellungen zurück. Navigieren Sie zu “Einstellungen” > “Allgemein” > “Zurücksetzen” > “Netzwerkeinstellungen zurücksetzen”. Tippen Sie auf “Netzwerkeinstellungen zurücksetzen”.
- Alle Einstellungen zurücksetzen. Navigieren Sie zu “Einstellungen” > “Allgemein” > “Zurücksetzen” > “Alle Einstellungen zurücksetzen”.
- Stellen Sie Ihr iPhone mit iTunes auf die Werkseinstellungen zurück.
Siehe auch: Mac Wifi-Probleme und Lösungen
Diese Probleme/Lösungen wurden bei iPhone 4, iPhone 4s, iPhone 5, iPhone 5s, iPhone 5c, iPhone 6, iPhone 6 Plus, iPhone 6s, iPhone 6s Plus, iPhone SE, iPhone 7 und iPhone 7 Plus, iPhone 8, iPhone 8 Plus und iPhone X gefunden und funktionieren.
Wir haben die Lösungen für verschiedene iPhone Wi-Fi-Probleme aufgelistet, aber Ihr Gerät verbindet sich nicht mit einem Wi-Fi-Netzwerk, die Verbindung ist langsam oder bricht ständig ab, kontaktieren Sie Apple oder besuchen Sie eine Genius Bar in einem der Apple Stores in Ihrer Nähe.


