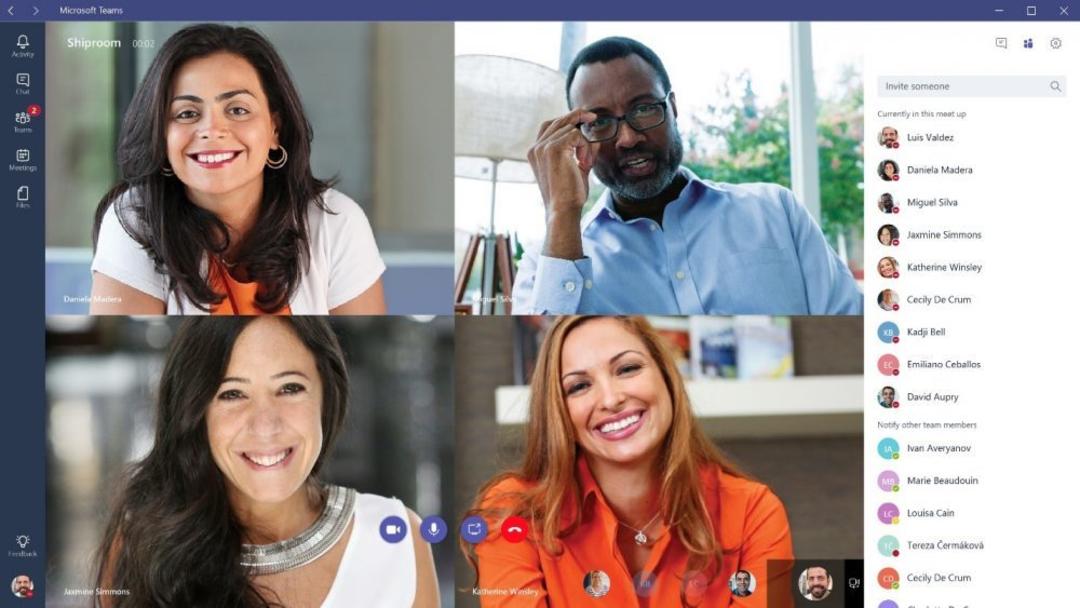Snap Camera in Google Meet, Zoom, Teams: Set Up and Use
Do you want to make video chats with your friends or colleagues really more fun? Snap Camera brings the fun lenses of SnapChat to the video calling programs such as Zoom, Skype and Google Meet. iPhoned show you how to use and set up Snap Camera!
Read on after the ad.
Contents
Snap Camera: SnapChat Lenses for Google Meet (and more)
Nowadays you can no longer avoid it: Zoom calls, lessons in Teams or an online meeting. They are often very boring too! If you want to make something really fun out of it, you can go to Snap Camera. With this (free) program you can get SnapChat’s lenses to video apps like Zoom, Google Meet, Teams and more on your Mac.
Download and install Snap Camera
The software is free to download for MacOS 10.13, Windows 10 (64 bit) and newer. You can download and install Snap Camera in the following way.
- Surf to the Snap Camera website and click on ‘Download’;
- Scroll down, check the license agreement and fill in the captcha (you don’t have to fill in your email address);
- Then click on ‘Download for Mac’;
- Open the pkg file and go through the installation;
- Allow Snap Camera to access your camera and microphone when prompted.

Using Snap Camera in Google Meet
The great thing about Snap Camera is that you can now use SnapChat’s lenses in Google Meet, Zoom, and other programs. It doesn’t matter where your friends use the video app (iPhone, iPad, or Mac): They all see your chosen SnapChat lens.
You have to dive into the settings to set the lens. You have to do this for each video app separately. We explain how to set up Snap Camera in Google Meet. In other programs this is done in much the same way.
Set up Snap Camera for Google Meet
- Select the lens you want to use in the Snap Camera app;
- Close all browser windows and restart your browser;
- Visit meet.google.com, click on ‘New Meeting’ and ‘Start a Meeting Immediately’;
- Click on ‘More options’ (the button with the three dots) and choose ‘Settings’;
- Click on ‘Video’ on the left and under ‘Camera’ select ‘Snap Camera’;
- Close the settings window and start the online meeting.
The SnapChat lens you have now set up with Snap Camera will now appear in your Google Meet video call. Do you want to choose a different lens? Then open the Snap Camera app and select a different lens. The new lens is then immediately shown in the videobell app.
Helpful Tips and Settings for Snap Camera
There are a number of useful functions in Snap Camera that you actually have to set up.
Set hotkey in Snap Camera
One of the most useful features is setting a hotkey. You can then quickly turn the filter on or off with a key combination. You set this up in the following way. Open Snap Camera and click on the gear icon at the top right. Scroll down and click in the text box below ‘Turns lens On/Off’. Enter a key combination, for example ‘Command + Option + W’.

Made for green screen
Snap Camera can also be used for your live stream in YouTube or Twitch. When using a ‘green screen’ for your stream, some lenses can cause problems because they use the color green. To counteract this, you have to adjust a setting. In Snap Camera, tap the gear and turn on the slider at ‘Optimize for green screen’.
Sign up for our daily/weekly newsletter, download the free iPhoned app and keep an eye on our website. Then you are always aware of the latest Apple news.