Pixel 6 has a special Game Dashboard: this is how you activate it
The Pixel 6 and Pixel 6 Pro have a Game Dashboard with which you can quickly take screen recordings and screenshots while gaming. You can also track the frame rate, block annoying notifications or stream on YouTube in one fell swoop. We explain how it works.
Game Dashboard for Pixel 6
Many phone manufacturers already have a custom game mode, giving you access to a range of tools that come in handy when gaming. Google has also built such a feature into Android, but at the moment it is only available to users of the Pixel 6 and Pixel 6 Pro.
By default, the function is turned off on the phones, but as soon as you turn it on you will see an icon in every game that leads you to the Game Dashboard. With the dashboard you can add a permanent screenshot and screen recording button that then remain in the picture while gaming. When you do something fun in a game, you can immediately capture that moment. In addition, there is also the option to always display your frame rate (fps) in games.
Block Notifications and Optimization
With the Game Dashboard you can also choose whether or not to block notifications thanks to ‘Do not disturb’. This way you will be spared annoying banners with notifications when you are in the middle of a game. There’s also a button that takes you straight to Google Play Games and one to instantly start a live stream on your YouTube channel.
Finally, there’s Optimization, a feature that lets you choose between three different modes for a game. In addition to the standard mode, there is the performance mode and a battery saver function. Optimization only works on a small selection of Android games. It concerns well-known titles such as Minecraft, Asphalt 9: Legends, Legaue of Legends: Wild Rift, Fifa Voetbal, Hearthstone and Roblox.
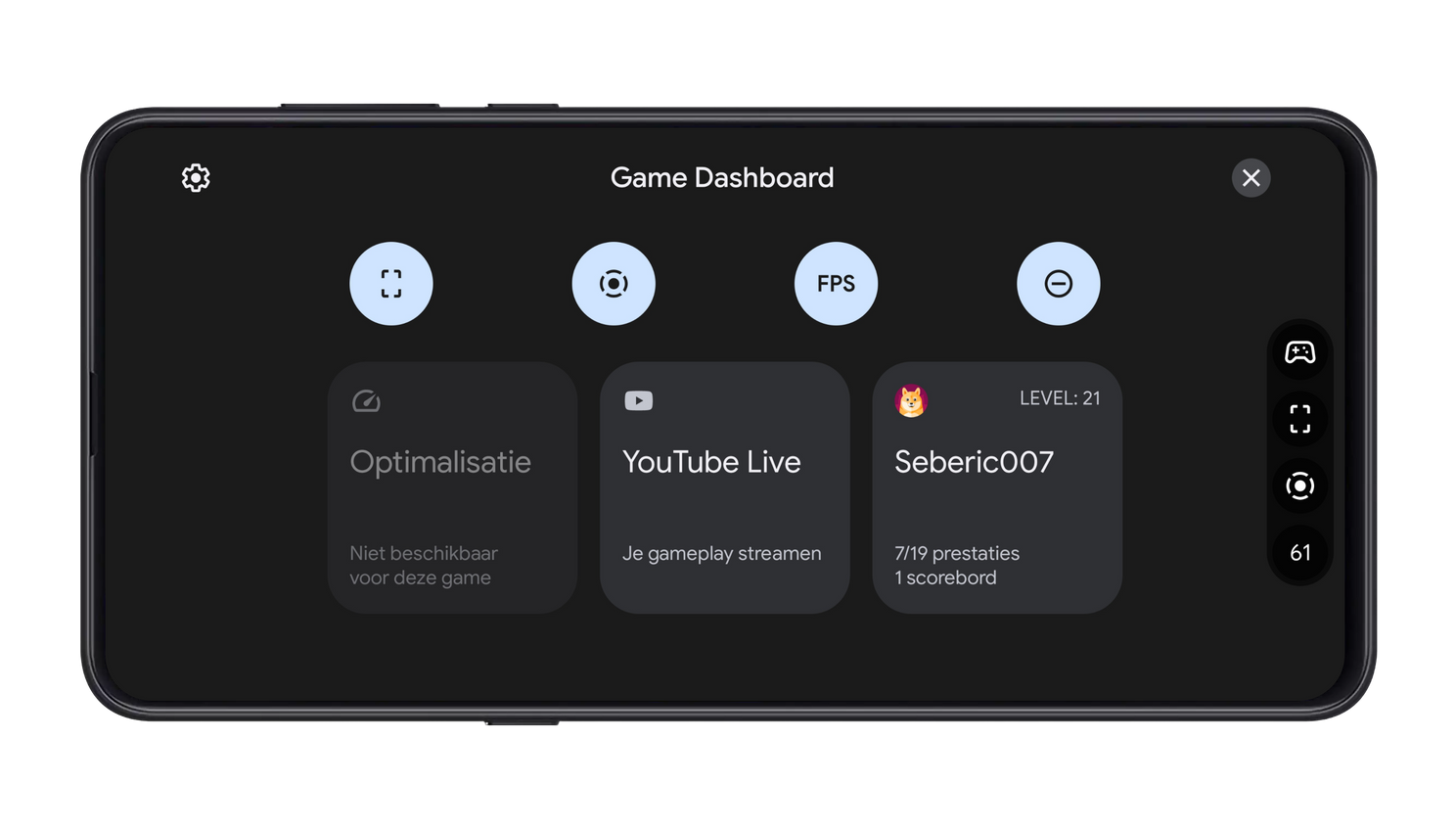
This is how you activate the Game Dashboard
As mentioned, the Game Dashboard is not active by default, so you have to turn it on yourself first. Strangely enough, the feature is somewhat hidden in the Do Not Disturb settings. You can turn on the Game Dashboard with these steps:
- Open the Settings from your phone
- Press notifications
- Choose under General for Do not disturb
- Choose Schedules
- Right next to games press it gear icon
- She the switch next to Game Dashboard at
- Open a game and press the icon with the controller on the right to view the Game dashboard
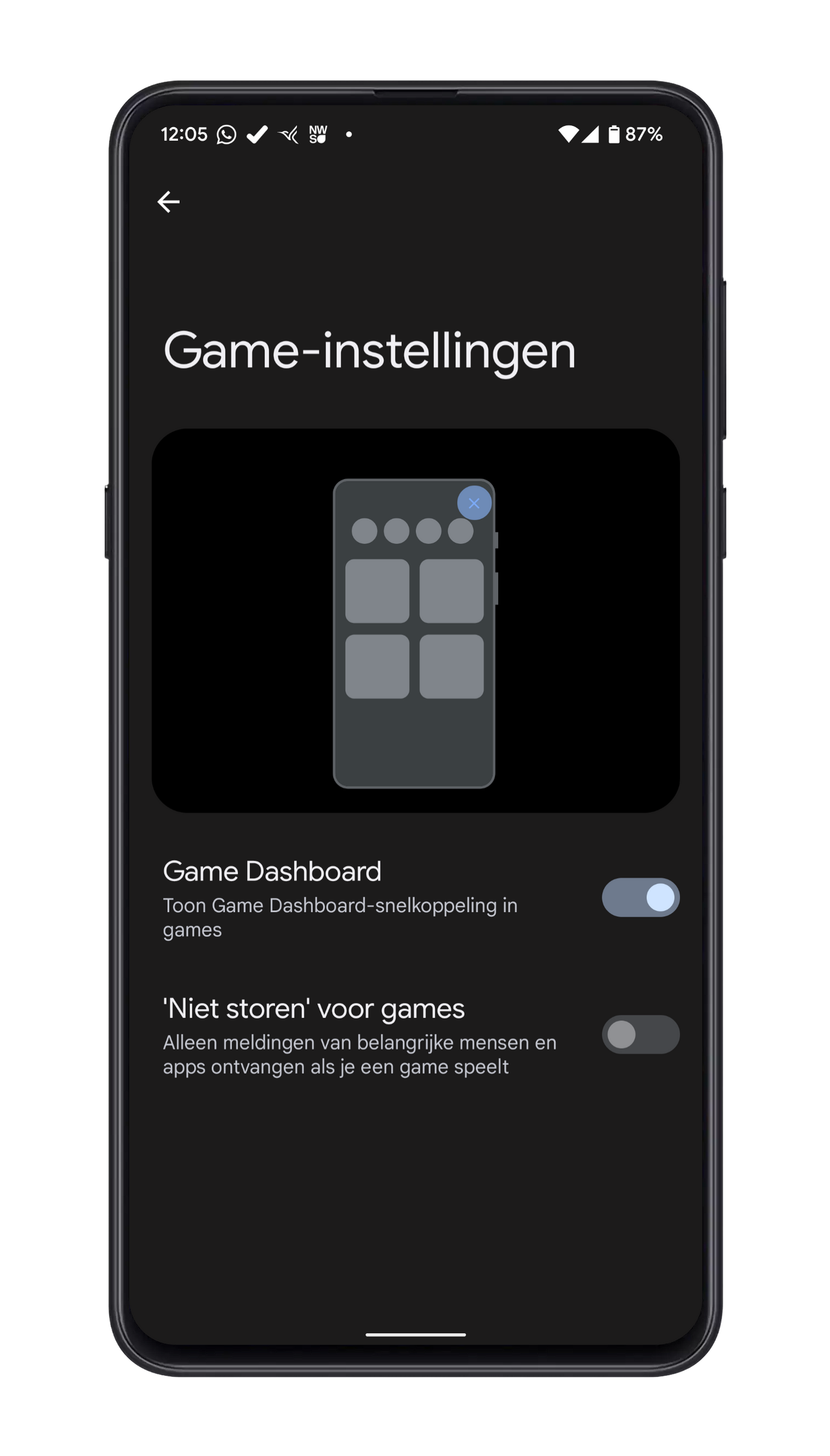
Once your Game Dashboard is active, you can visualize the buttons we discussed earlier. It is also useful that the icon can simply be dragged if it is in the way for a moment, or you can simply wipe it completely out of the screen.
Google may roll out the feature to more phones at a later date, but nothing is known about that yet. What do you think of the Game Dashboard? Do you find it useful, or do the possibilities not seem so interesting? Let us know in the comments at the bottom of this article.
Want to stay up to date with the latest Pixel phone tips? Then download our Android app and follow us on Facebook, Instagram, YouTubeTelegram and Twitter†
![]()
![]()


