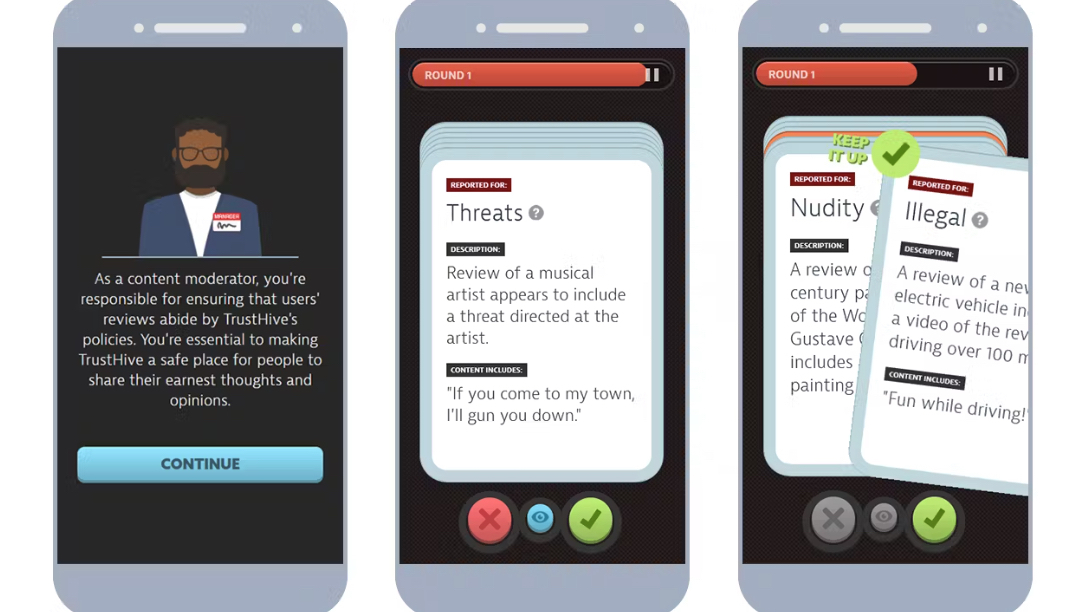Microphone does not work – what to do?
Microsoft Teams is a popular application for video conferencing and video chatting. Sometimes it happens that you can see the other person, but the microphone doesn’t work. In that case you can go through different solutions so that you can be heard again.
Version:1.5.00.21668
Languages:German
License:full version
Platforms:Windows 7, Windows 8, Windows, Windows 10
Microphone problems in Microsoft Teams can be traced back to a variety of causes. With the following tips, they can often be eliminated quickly.
Microsoft Teams: Fix microphone problems
The problem may not be directly related to Teams, but on the hardware. First of all, you should make sure that the microphone is connected correctly. Windows offers an easy way to test the microphone:
- First press this Loudspeaker icon in the lower right corner of the taskbar.
- Then select “Open sound settings“.
- The “Sound menu. Scroll down a bit.
- Under “Input” you first make sure that the correct microphone selected is.
- Underneath you will find the option “Test microphone”. Speak into the microphone. The bar underneath should swing. If so, the device is connected correctly and is working.
If nothing happens here, something is wrong with the microphone. Below the test function you can add a “troubleshooting” start. Perhaps Windows will automatically find out where the problem lies. Check the device itself to see if it’s muted there. Disconnect it from the PC and then reconnect it. Try doing it another USB port. Avoid connecting the microphone through a USB hub as this can potentially cause problems. In general, you should make sure that the latest hardware drivers are installed.
If the teams microphone does not work in the smartphone app, we will help you here:
Tip: In Microsoft Teams you can start a test call. In this way, you can ensure that everything works before the actual video conference. To do this, go to the settings and select the section “Devices” out. Here you can find under “audio devices” the option “make a test call“. This way you can speak to yourself into the microphone and make sure that the inputs are registered.
Microphone doesn’t work in teams – you can do that too
If everything is fine with the microphone itself, incorrect settings in Teams can lead to the video chat tool not working:
- Check the video window to see if you’re not accidentally muted have. Next to the camera icon you will find a microphone sign. When the icon is crossed out, click once to unmute.
- Make sure you don’t already an application in the background running that wants to access the microphone. If necessary, closes other browser tabs and programs.
- In the “device settings‘ you make sure that the correct microphone is selected for Microsoft Teams.
- Calls up the teams settings and controls the area “privacy” on. In the “Microphone” section, the setting must be enabled in order for the program to be able to access the microphone on Windows.
As with driver hardware, you should always use the latest version for programs. Also check if there is an update for teams.
Don’t want to miss any more news about technology, games and pop culture? No current tests and guides? Then follow us
Facebook
or Twitter.