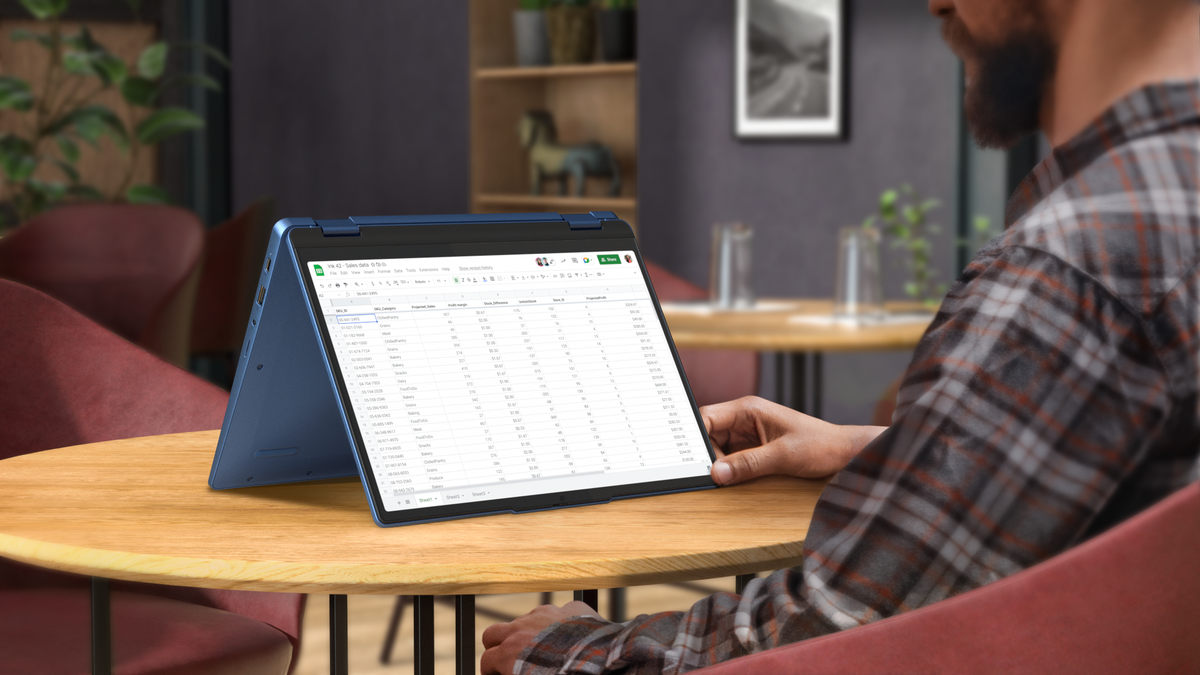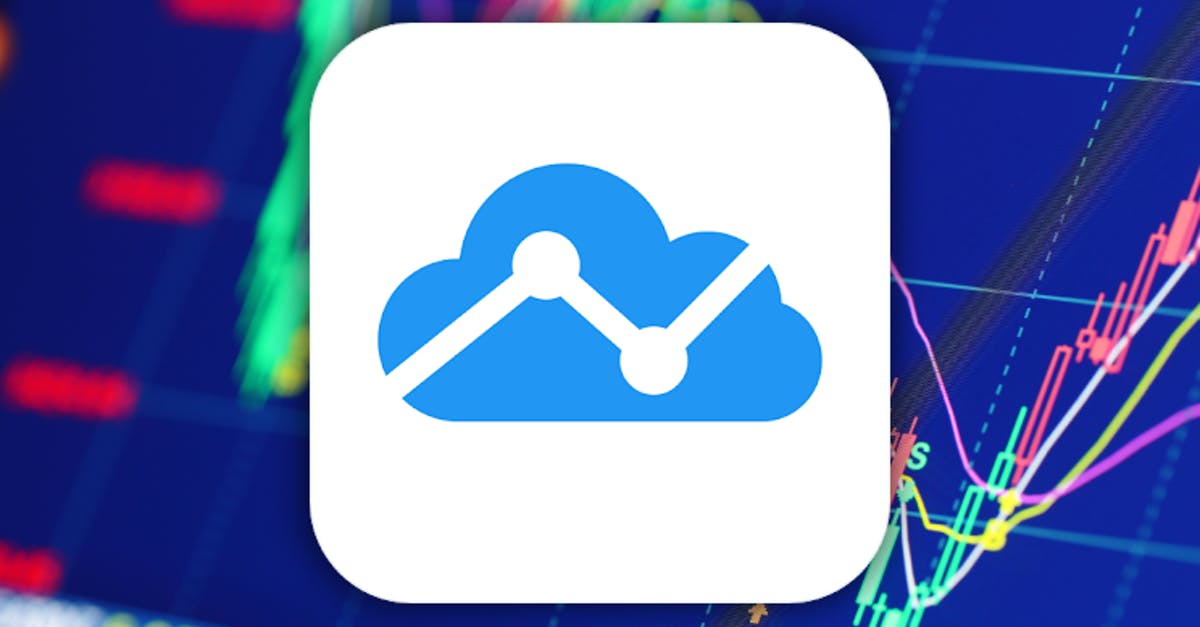Met deze Google Spreadsheets-tips kun je wél chocolade maken van al die data
Google Spreadsheets: het antwoord van Google op Microsoft Office Excel. Bètamensen zweren er vaak bij, terwijl Alfa’s zich prettiger voelen in Documenten en Presentaties. Maar soms moet je wel iets in Spreadsheets en dan kun je maar beter deze 5 tips in het achterhoofd houden.
Contents
Tips voor Google Spreadsheets
Of je Google Spreadsheets nu inzet om de verrekening van de kosten op vakantie met je vrienden in te doen of om de financiën van je eigen bedrijf in bij te houden: Spreadsheets is ontzettend handig. Er kan echter waarschijnlijk veel meer mee dan je denkt. We duiken er in dit artikel niet al te diep in, maar we geven je 5 tips om net even productiever met Google Spreadsheets om te gaan.
Gerelateerde artikelen
1. Thema’s toepassen
Veel mensen denken dat Spreadsheets nu eenmaal een wit veld met allemaal kleine hokjes is en dat was het. Dat is niet zo. Je kunt juist spelen met allerlei verschillende lettertypen en kleuren voor bijvoorbeeld grafieken, tekst, enzovoort. Het is zelfs mogelijk om een de donkere modus aan te zetten, wat wat energie bespaart. Zie jij zo’n ander thema wel zitten, dan ga je zo aan de slag:
- Ga naar Opmaak -> Thema
- Kies een thema uit het pop-upscherm
- Klik op Aanpassen om nog specifieker de kleuren in te stellen
2. Rijen en kolommen vastzetten
Als je een lange lijst hebt met heel veel informatie, dan kun je als je eenmaal scrollt compleet het spoor bijster raken van wat welk vakje in de rij ook alweer precies inhield. Was vakje F18 nou het totaalbedrag met of zonder BTW? Gedoe. Gelukkig kun je makkelijk rijen en kolommen vastzetten, zodat je snel weet naar welke informatie je kijkt. Vaak is het handig om de eerste kolom en rij vast te zetten, want daarin zetten mensen traditioneel de kopjes om de data wat duiding te geven. Dit is hoe je dat doet.
- Klik met je rechtermuisknop op het nummer of de letter van de rij of kolom die je wil vastzetten
- Ga naar Meer rijacties bekijken
- Klik op Vastzetten tot rij 1
Er verschijnt dan een dikke grijze balk onder of naast de vastgezette rij of kolom: je kunt die eventueel oppakken met een muisklik en loslaten op de volgende rij of kolom, mocht je ook die willen bevriezen.
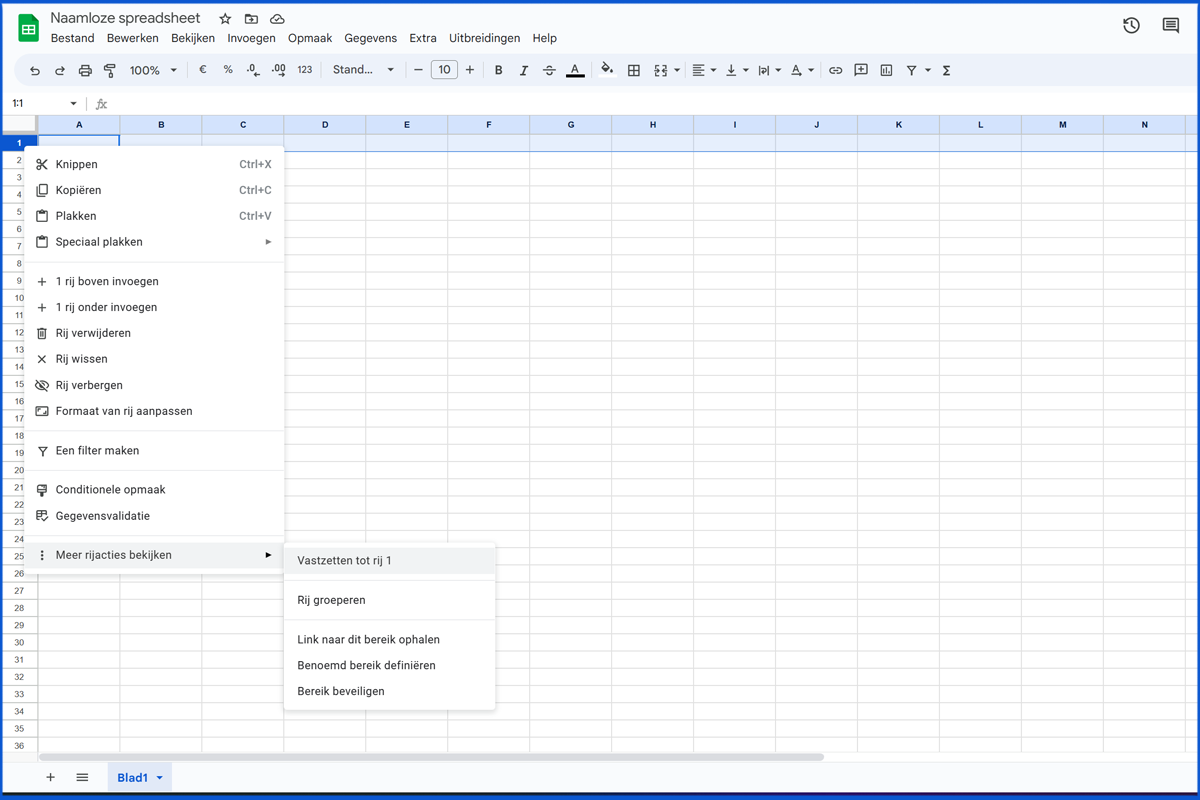
3. Data filteren
Werk je in een gigantisch bestand en ben je af en toe het overzicht kwijt? Je kunt data makkelijk filteren door de filters te gebruiken. Zo kun je kiezen voor filteren op kleur (de tekstkleur of de opvulkleur), filteren per omstandigheid (zoals alleen cellen waarvan de waarde met een euroteken begint) en filteren op waarden: filteren op specifieke woorden en getallen. Dit is hoe je het aanpakt:
- Dubbelklik op een cel waar data in staat en trek deze langs andere rijen en kolommen om er meerdere te selecteren.
- Ga naar Gegevens -> Een filter maken
- Vervolgens zie je dat je bovenste cel een soort trechtertje naast de data heeft. Als je daarop klikt dan heb je de mogelijkheid om op de drie eerdergenoemde zaken te filteren.
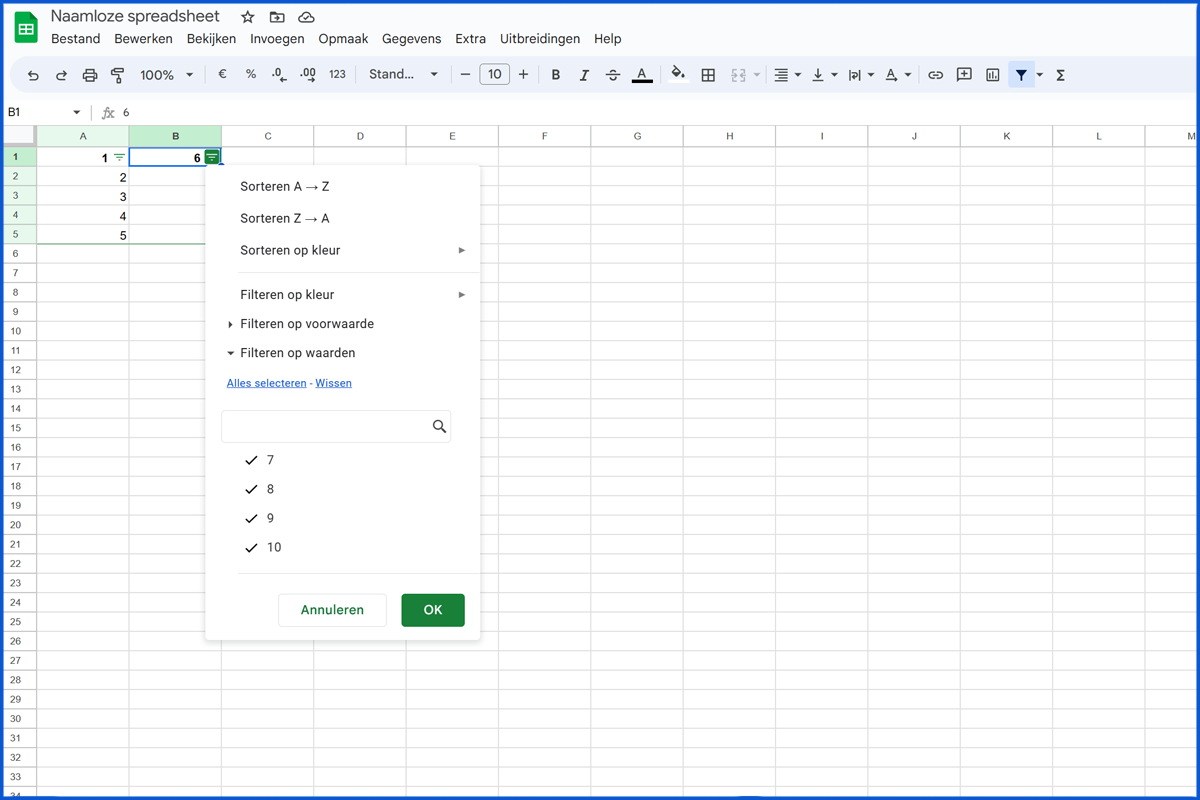
4. Automatiseringen
Doe je steeds hetzelfde, dan moet je daar onmiddellijk mee ophouden. Je kunt namelijk gewoon macro’s instellen die je repetitieve werk automatiseren, zodat je er minder moeite voor hoeft te doen. Je kunt ze gebruiken om verschillende spreadsheets in één keer aan te passen op één specifieke plek maar ook om een aanpassing te doen in verschillende cellen die je zelf aanwijst. Dit is hoe je macro’s inzet.
- Ga naar Uitbreidingen -> Macro’s -> Macro opnemen
- Zo begint er meteen een opname. Die kun je opslaan
- Verzin een slimme naam waarmee je je macro makkelijk terugvindt en hang er een nummer van 0 tot 9 aan om hem te gebruiken.
- Wil je hem gebruiken, dan ga je weer naar Uitbreidingen -> Macro’s en kun je je opgeslagen Macro meteen gebruiken.
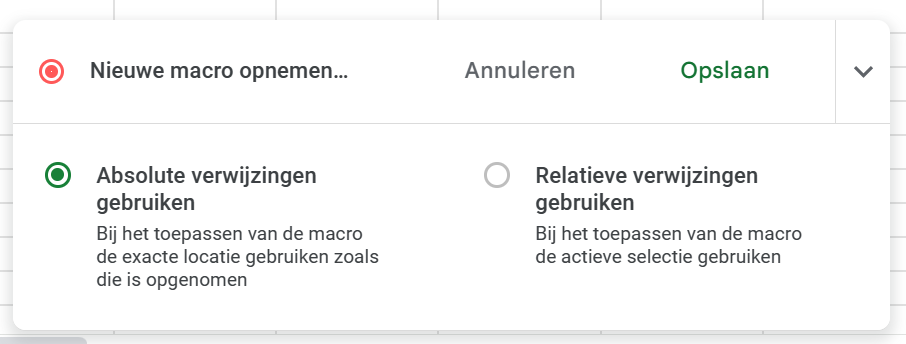
Wil je het mensen makkelijker maken om een bepaald inzicht te krijgen in de spreadsheet, dan kun je ook kiezen voor het maken van een drop-down menu. Zo kun je een lijst met nummers vast kiezen, waardoor je die in één keer kunt selecteren in het menu en vervolgens alle rijen oppoppen met dat woord erin. Hiervoor doe je het volgende:
- Ga naar Gegevens -> Gegevensvalidatie
- Kie dan waar een drop-down menu moet komen en typ de hoeveel cellen die hiervoor voor moet worden geraadpleegd.
- Kies wat er gebeurt wanneer iemand iets van de lijst selecteert
- Klik op Opslaan
- Wil je nog een drop-down menu toevoegen, dan kun je ook de cel waarin het eerste menu staat klikken, control en C tegelijk indrukken en op de plek waar je hem wil hebben, control en V tegelijk indrukken.
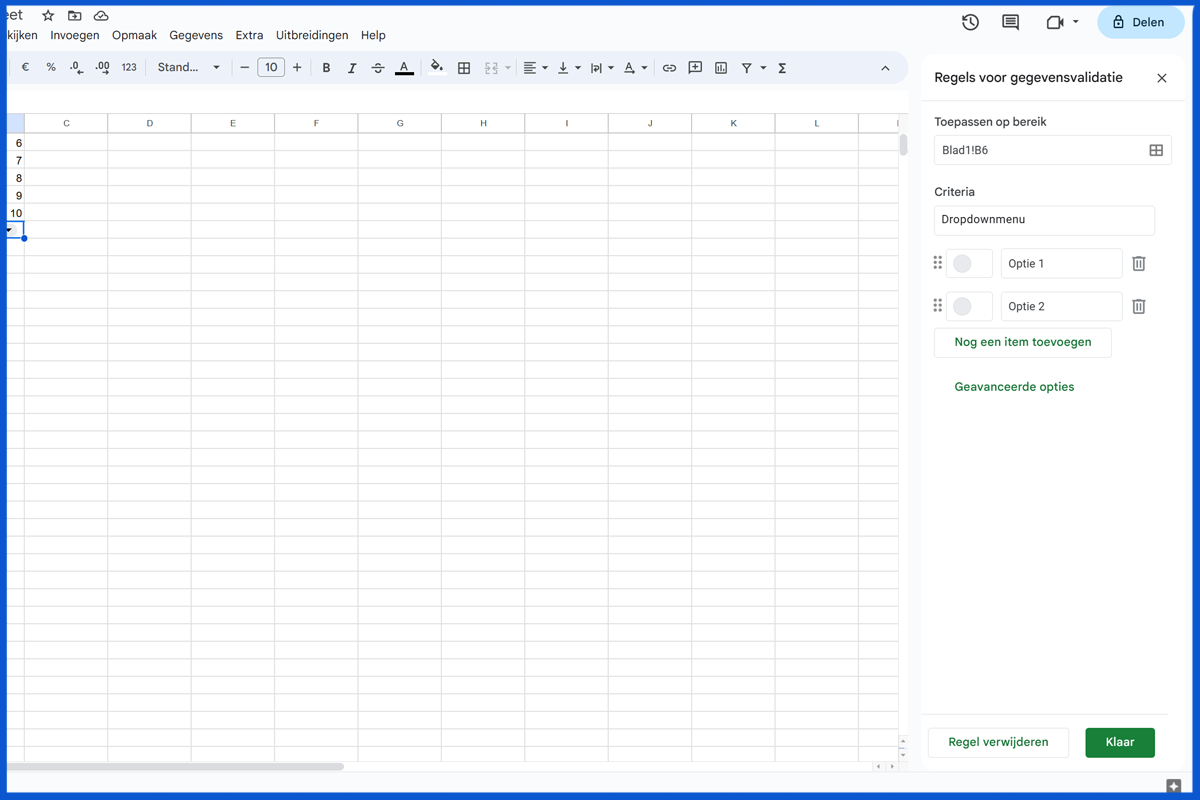
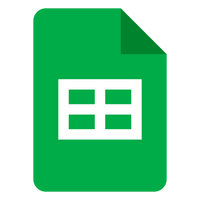
Google Spreadsheets
Google Spreadsheets
Met Google Spreadsheets kun je overal spreadsheets maken, bewerken en er samen met anderen aan werken. Helemaal gratis.Wat is Google Spreadsheets?
Google Spreads ..
Heb jij nog handige lifehacks voor Google Spreadsheets? Laat ze nu achter in de reacties bij dit artikel.