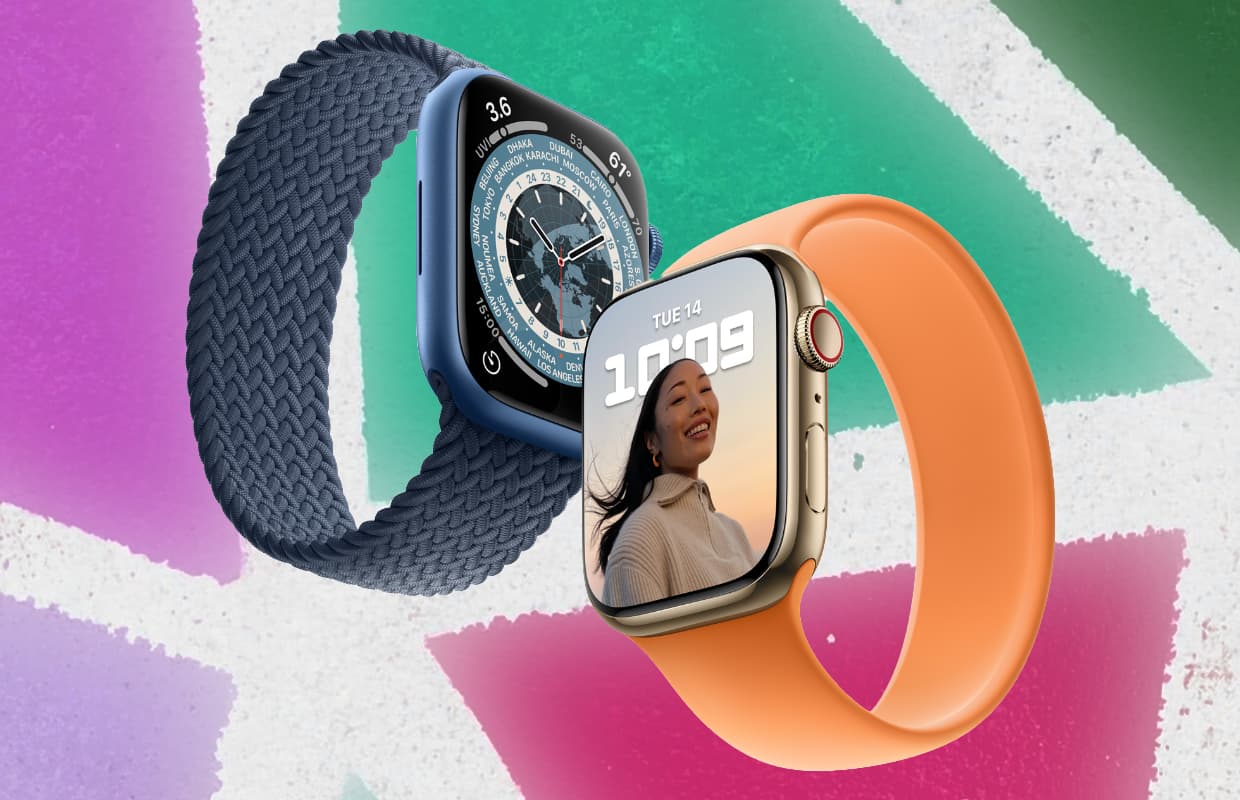make your homescreen really beautiful with Color Widgets
Widgets are small apps with different functions that you put on the home screen of your iPhone. The default widgets are nice, but there are some limitations. With the following app you get widgets with more options and you can really make something beautiful out of it.
Read on after the ad.
The widgets have found a place on your iPhone since iOS 14. In iOS 15, they have been upgraded and have more features. However, you still run into limitations. With the Color Widgets app, the widgets get more options and you can really make something beautiful out of them.
Color Widgets: iPhone and iPad widgets with an upgrade
The Color Widgets app has many different widgets that you can use. It is even possible with the app to customize the icons of apps. One of the nicest widgets is the ‘photos widget’. You can choose the photos you want to show. You really have many more options, such as a striking clock with date or a special weather widget.

Color Widgets
MM Apps, Inc.
Photo widget with your chosen photos
With the special photo widget you can choose your own favorite photos and place them on your home screen. This is in contrast to the standard widget, which only shows specific photos from ‘Reviews’ and ‘Featured photos’.
To add the special photos widget, open the Color Widgets app. Then tap “Widgets” at the bottom. Tap one of the widgets under ‘Photos’ and choose ‘Edit Widget’. At the top, select the widget shape, then tap Photo Album. Tap ‘Add Photos’, choose the photos you want to use. If necessary, remove the default photo by tapping the trash can icon and then tap ‘Add’.
The widget is now added to the default widget list. You then add the new widget in the normal way. You can read how to do that below.

To add widgets to your iPhone or iPad home screen, follow the steps below.
To add a widget to your home screen on your iPhone or iPad:
- Press and hold your finger on an empty spot until the app icons start to wiggle;
- Press the button with the plus sign (top left);
- Tap the widget you want to place in the list;
- Choose the look you want and tap ‘Add widget’;
- Drag the widget where you want it and tap Done.

More tips?
Do you want to work even more with widgets on your iPhone or iPad? Then read the article creative with widgets. Are you looking for more tips? Check the website and download our free iPhoned app, then you will always be informed. You can also register for our newsletter.