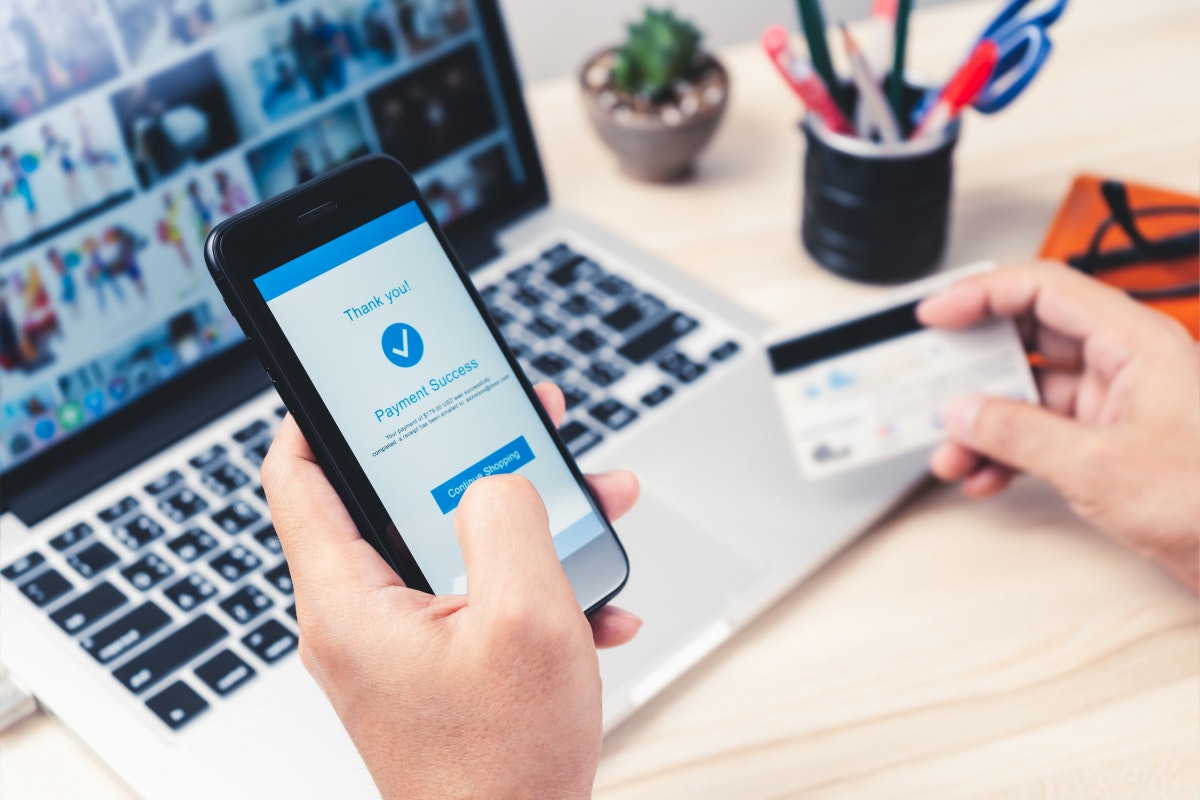MacBook Trackpad Not Clicking Or Working – 7 Ways How To Fix It
A trackpad is the essential component of any MacBook. You can use the in-built mouse to click, zoom in and out, and do many other things on your computer. But what to do if your MacBook trackpad not working? You can try several pretty simple things, and with a bit of luck, one of them will work.
When the MacBook trackpad isn’t clicking, remember that it does not necessarily mean it is a hardware problem. It can be as simple as a software bug, and you can get rid of it in seconds. Without further ado, let’s move to potential solutions.
See also: How To Fix Common Connection Wi-Fi Issue: Self-Assigned IP On MacBook
Contents
Ways to fix a Macbook trackpad that won’t click
Having to deal with a Macbook with a trackpad that isn’t working is everything but fun. But, as mentioned, there are several things that you can try, all of them pretty simple. Let’s get to business.
1) Use the printing paper
One of the solutions that turned out to be simple and yet super effective is the usage of the printing paper that you need to place around the trackpad by gliding it in. Next, use a heat gun or a blow dryer to heat the trackpad area. Once you do that, wait for a minute and then apply some force on the trackpad. You can do that using your hands, but make sure to apply the pressure evenly and in a moderate amount. The trackpad should start clicking and working normally again.
2) Update the software
Next, check if there is a new software version available. You can do that by clicking on the Apple logo in the menubar and choose the option “About this Mac.” Click on “System Preferences.“Then click on Software Update. If there’s a new software version, download it.
3) Restart your MacBook

As we said, the cause of the issue could be some minor bug in the software. What you need to do is simply restart your MacBook and try using the trackpad once the system is up and running again.
4) Reset the trackpad
Resetting the trackpad may sound complicated, but actually, it is simple and requires only a few moments of your time. Here is what you need to do:
- Click on the Apple logo in the menu bar and click About this Mac
- Next, select System Preferences
- Select trackpad
- “Tap to click” should not be thicked

- “Scroll direction: Natural” should be checked
5) Turn off Force click
Every MacBook trackpad provides two options in terms of interaction, and those are the force click and tap to click. Many people tap, not click, and if you do the same, you may experience some issues. Here is how to disable force click:
- Click on the Apple logo in the menu bar and
- Click About This Mac
- Next, select System Preferences
- Select trackpad
- Turn off “Force Click.”
6) Reset NVRAM
If you want to troubleshoot a misbehaving Mac (trackpad included), one of the ways is to reset the NVRAM. Do not worry. It’s nothing complicated. Here is what you need to do:
- Turn off your computer.
- Wait for a minute.
- Press the power button.
- When the computer screen lights up, press and hold command, options, R and P, all at the same time.
- Keep holding the keys for about 20 seconds or until the Apple logo shows up twice.
7) Reset SMC
Resetting SMC (system management controller) can fix various issues, and it is something to go for when nothing else seems to be working. Here are the steps:
If you have a 2017 MacBook or earlier:
- Next, press and hold shift, control, and option buttons, all at the same time.
- While holding the buttons, press and hold the power key
- Hold all the buttons for about ten seconds and then release them
- Finally, press the power key to turn on your MacBook.
If you have a 2018 MacBook or later:
- Turn off the MacBook
- Unplugged it from the power supply
- Please wait for 10 to 20 seconds and plug it back in
- Wait for 5 to 10 seconds, press the power button and turn on your MacBook.
If none of these works, take your MacBook to the nearest Apple Store.
You may also read: MacBook Pro Stuck On The Loading Screen – How To Fix It