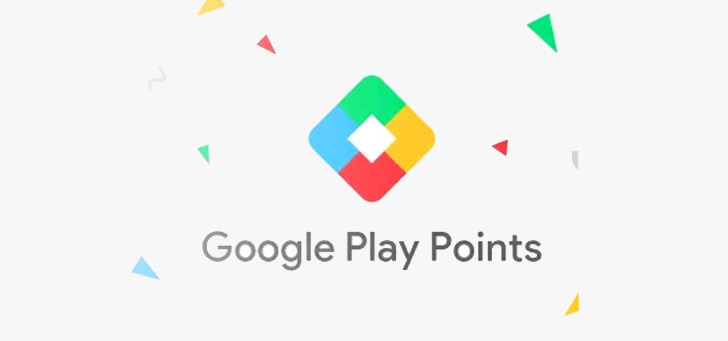Mac Stuck on Apple Logo? That’s how you solve it
Do you start up your Mac and it gets stuck on the Apple logo? An annoying problem, but luckily it can usually be solved within a few minutes. In this article, we’ll guide you past the Apple logo.
Read on after the ad.
Contents
Mac hangs on Apple logo
It can happen that your Mac hangs during startup. You will then see an Apple logo, with a progress bar below it that no longer moves. We explain what you can do best in such a situation in a step-by-step guide.
1. Be patient
It can sometimes take a long time for the progress bar to start moving. Especially when installing a new macOS version. In this case, your Mac is not frozen; he just needs some time. For this reason, Apple recommends performing a macOS update in the evening so that the process can be completed overnight.
Didn’t install a macOS update, or waited long enough to make sure your Mac crashed? Then try it with the following steps.
Press and hold the power button for about ten seconds, until you see a completely black screen and the Mac is turned off. Wait a few seconds and turn on the Mac by pressing the power button again.
3. Disconnect all accessories
Is your Mac stuck on the Apple logo again? Then shut down your Mac again by pressing the power button for ten seconds. Then disconnect all peripherals from the Mac, such as a mouse, external hard drive, or adapter. They could all be the reason why your Mac can’t get past the Apple logo.
The only thing you can leave hanging on your Mac is the power and ethernet cable. Power on your Mac again and see if the Mac startup problem is resolved.
4. Boot into Safe Mode
Your Mac not starting up could be due to file system issues, or your Mac is running out of storage space. In this case, it is recommended to boot your Mac in safe mode. All kinds of checks are performed here and macOS points out any problems.
Here’s how to start your Intel chip Mac in safe mode:
- Restart your Mac (see step 2);
- Hold down the Shift key as soon as you see the Apple logo;
- Release it when the login window appears.
You can start a Mac with an M1 chip in safe mode as follows:
- Shut down your Mac;
- Press and hold the power button until you see the boot options screen;
- Select the startup disk (probably called Macintosh HD);
- Hold down the Shift key and click Continue in Safe Mode.
5. Reset the NVRAM
The NVRAM is a piece of memory that stores certain Mac settings, such as the selected startup disk, time zone, sound volume, and more. Problems with these settings can cause your Mac to hang on startup.
So it’s worth trying to reset the NVRAM. This is how you do it:
- Turn off your Mac;
- Turn on your Mac and immediately hold down four keys: Option, Command, P, and R. Release the keys after about twenty seconds.
On a Mac with M1 chip, it is enough to hold down the power button until you see the boot options. This also resets the NVRAM.
6. Recover Disk from Your Mac
If the previous steps fail, there is likely a hardware issue. It’s probably in the hard drive. The Disk First Aid feature allows you to attempt to repair the disk.

- Turn on the Mac;
- Do you have a Mac with M1 processor? Press and hold the power until you see the boot options window;
- Do you have a Mac with Intel processor? Turn on the Mac and hold down the Command and R buttons at the same time;
- In the window, select ‘Disk Utility’ and click ‘Continue’;
- Select your drive (probably Macintosh HD) and click the ‘Disk First Aid’ button;
- Click ‘Run’ to start an error check.
When Disk Utility fixes errors, restart your Mac. Can’t the program fix the errors? Then try to erase the hard drive. This will cause you to lose all data and have to reinstall macOS, so hopefully you have a recent backup.
To erase the drive, go back to Disk Utility. Select your drive and click the ‘Erase’ button. Then enter the name Macintosh HD, and set the format to APFS (or “Mac OS Extended (Journaled)” on older versions of macOS). Then click on ‘Delete volume group’ or ‘Delete’.
7. Reinstall macOS
Isn’t it because of the hard drive that your Mac gets stuck on the Apple logo? Then there is one last remedy: reinstall macOS and do not restore a backup. You can read how to do that on this Apple Support page.