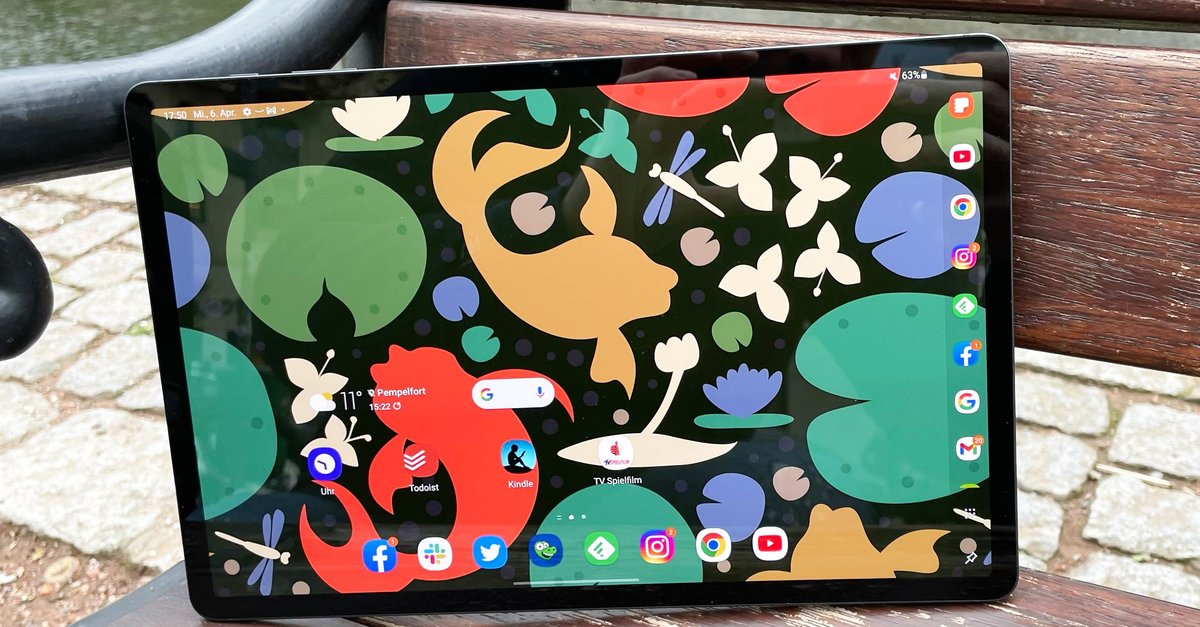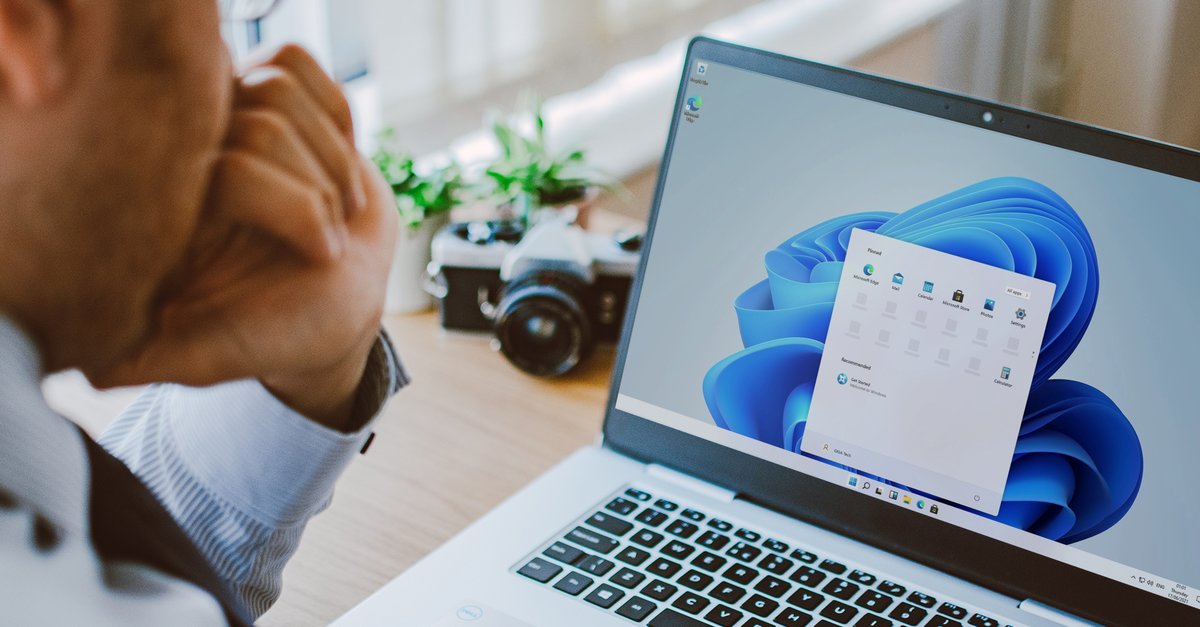How To Use IBooks On An IPad
If you have an Apple device such as an iPhone, a MacBook, or an iPad, you know that there’s an iBooks app that allows you to enjoy ebooks and audiobooks from the comfort of your device. And with recent Apple updates, reading on an iPad has never been easier. You can practically transform it into a Kindle! The methods below will show you how to get started with the iBooks app and navigate important features so you can enjoy your books in no time.
See also: How to read iBooks on PC
Contents
Downloading and Searching Books on the App
To get started with the Books App on your Apple device, the first step is to open your device and look for an orange icon with an open book on it. That’s the Books app. Enter your Apple ID and password to log in, then follow these steps to find your first book to read!
- You should see the Reading Now Tab. Tap on the horizontal lines at the top right on your main screen, which will direct you to the sections. Here, you can view everyday lists such as “Oprah’s Book Club,” “Top Charts,” or “New and Trending.” You can browse books here by genre.
- Alternatively, you can search for books that you’d like to read. In the bottom menu, click Search (magnifying glass icon). In the text field at the top, enter the book’s name and click “Done.”
- You can borrow free books if the button under the book says “Get.” If it mentions a price, you will have to buy it.
You can also click “Explore the Book Store” in the Reading Now tab to explore the app on your own.
Reading the Book
- To read a book, tap on it. If you keep your screen horizontal, you will view two pages. Vertical, and you’ll see one.
- Swipe with your finger or tap the left or right margins to flip through pages. You can change the margin behaviors in Settings.
- If you wish to scan through the book instead, you can do so with the controls at the bottom of your screen. Tap the middle of your screen if you don’t see them right away. Move the blue dot in the bar left and right to view the contents of your book.
Managing Shelves and Lists
- From the bottom menu, select “Book Store.” Click on a book that you like and choose “Want to Read” from the options below it. You can do this with any book.
- From the bottom menu, click “Library”> “Collections”> “New Collection…”. You can use this to make shelves of your own and manage your books better.
- To delete a book from a collection, tap on it, then click “Edit” on the top right. Select the bin icon at the bottom left, then tap “Remove from Collection.”
Using Highlights, Bookmarks, and Other Features
You can add multiple bookmarks, notes, and highlights to a book when you’re reading it.
- In your open book, tap the bookmark icon at the top right. To remove it, click it again.
- Click the bulleted lines icon in the same top menu as the bookmark to see your bookmarks list. Click “Bookmarks.” To delete a bookmark, you need to swipe on the bookmark to the left and tap the red “Delete.”
- Tap on the same icon and click “Contents” to view the table of contents.
- To search for text within your book, click the magnifying glass icon at the top.
- To adjust the text size and the reading mode, click the text icon (capital A) in the top menu.
- To highlight text, tap and hold, then drag the blue dots over your text. Choose a color to highlight.