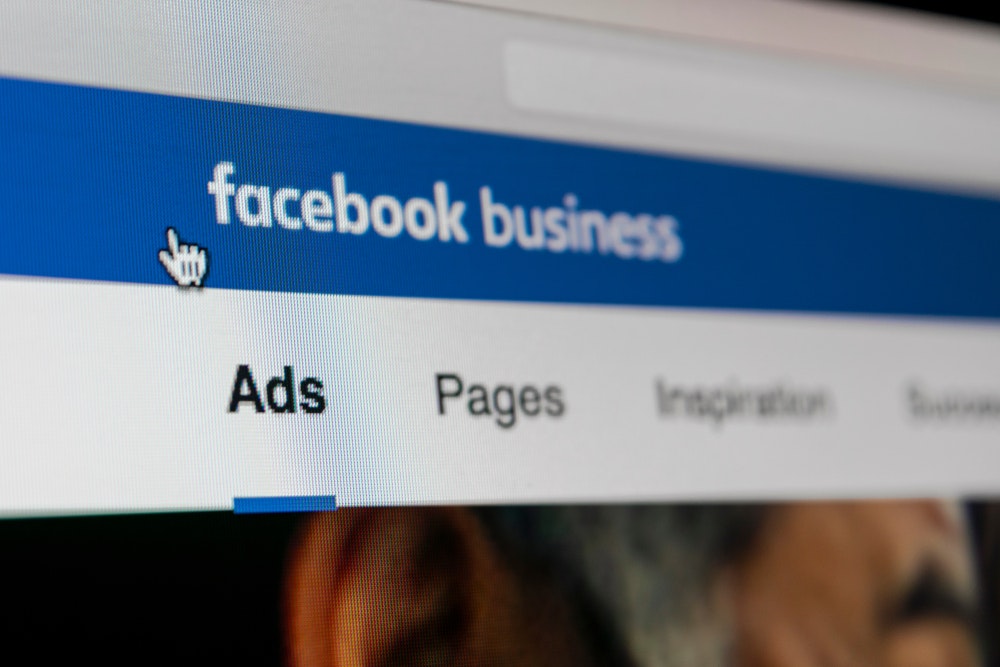How To Fix Samsung Galaxy S9 Bluetooth Connection Issues
Samsung is one of the global leaders in the electronics industry, especially when it comes to its smartphones. Their Galaxy line of smartphones is known for great hardware in specs, features, and premium materials. One of the most successful smartphones in the Galaxy series is the S series smartphone. And the latest offering from Samsung is their brand-new Samsung Galaxy S9. This device has everything that you can expect from any 2018 flagship device. Whether you are talking about the QHD + 18: 9 bezel-less display, the Snapdragon 845 processor, or the fantastic camera in the device, the Samsung Galaxy S9 has it all.
While Samsung excels at making smartphones in terms of their hardware specs and build, the same can’t be said for their software development. Other brands like Google do better in terms of the software optimization in their smartphone. Unfortunately, Samsung needs to do a lot with its software development to reach anywhere near Google. Because of poor software optimization, Samsung has many issues with the Galaxy S9, one of which is its Bluetooth. Several Galaxy S9 users have faced problems with Bluetooth, as we will explain later on in this article.
See also: How To Fix Samsung Galaxy S9 Battery Life Issues
Contents
- 1 Problems with Bluetooth Connectivity with Samsung Galaxy S9:
- 2 How to fix Samsung Galaxy S9 Bluetooth Issues
- 2.0.1 Method 1: Toggle Bluetooth
- 2.0.2 Method 2: Add as a Smart Lock Device
- 2.0.3 Method 3: Reboot your device
- 2.0.4 Method 4: Wipe Cache Partition of your Android Device
- 2.0.5 Method 5: Reset Network Settings on your Samsung Galaxy S9
- 2.0.6 Method 6: Factory Reset your Device
- 2.0.7 Method 7: Contact Samsung Service Center
Problems with Bluetooth Connectivity with Samsung Galaxy S9:
With the Samsung Galaxy S9, you can face multiple issues when using Bluetooth. One of the most common problems with Bluetooth occurs when searching for devices when trying to pair with a new Bluetooth device. In many cases, your phone will not connect to a Bluetooth device even when it is successfully paired to your device. Unfortunately, the Bluetooth issues don’t end here, and you can even have problems like devices getting unpaired, poor audio quality over Bluetooth, and much more! Therefore, in this article, you will get to see multiple fixes for this kind of problem. Let’s see how to fix Samsung Galaxy S9 Bluetooth issues.
How to fix Samsung Galaxy S9 Bluetooth Issues
Method 1: Toggle Bluetooth
The first thing to do in case of Bluetooth failure on your Galaxy S9 will be to toggle the Bluetooth, which is also the easiest fix to try. To do so, turn off the Bluetooth from either the settings or the quick settings of your Galaxy S9. After waiting for a few seconds, you can turn on Bluetooth and check whether everything is working fine or not.
Method 2: Add as a Smart Lock Device
Android has an option for adding your Bluetooth devices like a smart device, after which your device will get unlocked automatically whenever that specific Bluetooth device is connected to your phone. We can add a Bluetooth device as a smart lock on Galaxy S9 to possibly fix some of its Bluetooth issues. You can do so by following the given instructions:
- Open the ‘Settings’ app on your Galaxy S9.
- After that, head to ‘Lock Screen and Security and find’ Smart Lock. ‘
- Finally, tap on ‘Trusted Device’ and add your desired Bluetooth Devices.

Method 3: Reboot your device
One of the most common fixes to any issue on an Android device is first to try rebooting the device. If the problem is because of some bug in the operating system of your Galaxy S9, restarting it can fix it since we are reloading the operating system in the memory of your device. Doing so can also fix problems with your device, including Bluetooth issues.
Method 4: Wipe Cache Partition of your Android Device
If rebooting your device didn’t fix your issue, the issue may persist due to the cache partition and all other matters. So you can easily wipe your Galaxy S9’s cache partition by following the given instructions using the Android stock recovery of your Samsung Galaxy S9.
- Turn off your Samsung Galaxy S9 and then hold down the power button, volume up button, and the Bixby Button together until you are in the Android Stock Recovery.
- After this, using your volume keys to navigate and the power button to confirm, select the ‘Wipe Cache Partition’ option.
- This will wipe the cache partition of your Samsung Galaxy S9, after which you can reboot your device that will hopefully fix all of the Bluetooth issues that you are experiencing.

Method 5: Reset Network Settings on your Samsung Galaxy S9
Another great way to fix any Bluetooth issues on your Galaxy S9 is to reset the network settings of your smartphones. This will change all of the Bluetooth settings back to the default values, which can fix many issues related to Bluetooth. To reset the network settings on your Samsung Galaxy S9, you have to go through the given steps:
- Head over to the ‘Settings’ app of your Galaxy S9 and find the ‘Backup and Reset’ menu.
- After that, find the option saying ‘Reset Network Settings and tap on it.
- This will change all of your Bluetooth settings, hopefully fixing all of the issues with your device.

Method 6: Factory Reset your Device
If none of the fixes mentioned above has worked for you, then you should consider performing a factory reset on your Samsung Galaxy S9. Doing so will make your phone exactly like it was out of the box. This means that whatever was causing the issues with Bluetooth will get deleted, and you will not face any Bluetooth-related problems in the future. You can reset your Galaxy S9 using the given instructions:
- Open the ‘Settings’ app on your S9 and head over to the ‘Backup and Reset’ section.
- Now, select ‘Factory Data Reset’ and choose ‘Erase All.’
- After you have agreed, this will reset your device, deleting all of your data and fixing all issues with your Galaxy S9. Just make sure to backup all of the important files on your device before the reset, as otherwise, you might lose your data.
Method 7: Contact Samsung Service Center
The final solution to any issues you are facing with any Samsung device you have is contacting your nearest Samsung Service Center. The trained professionals at the service centers will help you and successfully fix your issues, even if it is a hardware-related issue.