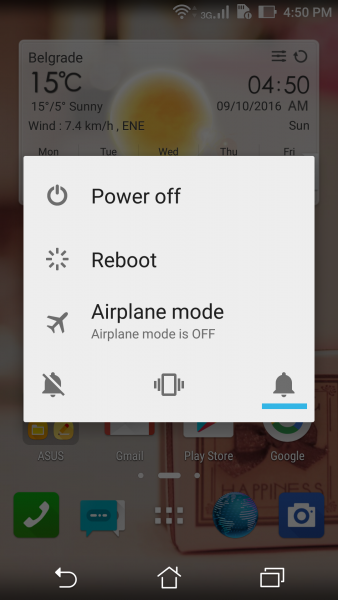How to Fix No SIM Card Error on Android
The “No SIM card” error usually occurs when your SIM card is not inserted correctly. This is the most common reason for the error, but it is not the only reason your phone may display this error. No SIM card can also mean problems with your device’s software. Chances are that the SIM card is inserted properly but your device isn’t reading it due to a software bug. It can also indicate that your device is unable to search for a network.
While we can explore more reasons for the problem, let’s see how we can fix the problem so you can use your phone as normal. A phone that displays this error indicates that your phone is not fully connected. In other words, no calls, no cellular data, and no messages. A smartphone with the error “No SIM card installed” may no longer work.
See also: How To Fix Android Won’t Download Apps
https://youtu.be/3sBg1h_pVvM.
Contents
Ways To Fix “No SIM Card” Error In Android
Solution 1: restart your device
Let’s start with the fastest and easiest way to solve the problem. When your phone restarts, it updates most of the software, which in turn makes sure that it can fix minor bugs. So restart your device and let it connect to the network again and check that your Android device is reading the SIM card. If the problem is resolved then there are no need to worry about the next solutions unless restarting the device was only a temporary solution and the problem has been occurring with your device very often.
Solution two: check the SIM tray
Turn off your device and remove the SIM card from your Android device. There is a chance that dust has built up on your phone and this is causing a problem where the SIM card comes into contact with the internal circuitry of your device. Blow the dust out of the SIM tray and gently wipe the SIM card without damaging any parts. Put the SIM card back in and turn on your device. Check if it works now.
If the problem persists, try using a different SIM card in your device if you have an unlocked Android smartphone. This will help you determine if the SIM card is broken or if your device needs further troubleshooting. If other SIM cards work fine in your device, your SIM card is the problem. Your device is perfectly capable of reading SIM cards, but a damaged SIM card may be the cause of the problem.
In this case you will need to bring the SIM card to your network operator.
Solution 3: Insert the SIM card securely into the tray
This error can occur if the SIM card is not inserted securely. This happens because every time your phone tries to connect to the network, the SIM card loses connection with the rest of the device and causes an error. To fix this, you need to put some kind of pressure on the card slot to allow the SIM card to stay in place.
Some users have found it easy to use tape to hold the SIM card in place. Others have used a piece of paper to put pressure on the SIM card so it doesn’t move out of position.
Solution 4: turn on airplane mode
If you know the SIM card isn’t the problem, try toggling airplane mode on your device. Many readers have successfully fixed the SIM error by switching airplane mode.
- Open the notification window on your device
- Find Airplane Mode (Airplane Mode) by scrolling left or right through the icons.
- Tap Airplane Mode to turn it on
- In the warning message you see on the screen, tap Activate.
- Wait for 30 seconds and tap Airplane Mode again to turn it off
As soon as airplane mode is off, your device will try again to search for a network. If it is able to search for networks, your problem is solved.
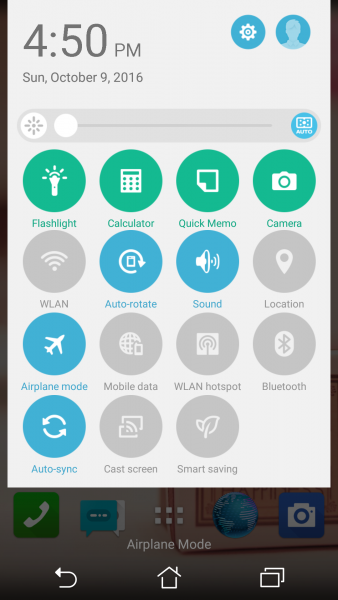
Solution 5: set the network mode to auto
Sometimes it happens that your network mode has been incorrectly set to the wrong type, which can present a problem for users. If you selected the wrong network type, your device may not be able to select the correct network and you will see a SIM error on your device. To fix the problem, do the following:
- Go to the settings menu of your Android device
- Look for other networks under the “Connections” section. Tap on it.
- Then tap on Mobile Networks
- Tap Network Mode
- You will get a popup menu with the different options you can choose from. Make sure you select the first option which is LTE / WCDMA / GSM (auto connect).
Selecting this option ensures that your device can automatically connect to the available network. Choosing the wrong option may have resulted in an error resulting in a “No SIM” error on your device.
Solution 6: choose the right carrier
If the network operator selected on your device does not match the operator you are using for your device, this error can occur. To fix it, do the following:
- Go to the Settings menu of your device
- Tap More Networks, and then go to Mobile Networks
- Here you have to tap on Network Operator
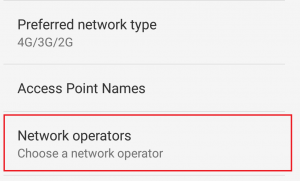
- Tap the “Search Networks” option.
Your device starts searching for the available networks. Once the search is complete, you will see a list of carriers on the screen. Make sure you select the carrier you are currently signed in to. This ensures that your device can connect properly so that SIM errors do not occur.
You can use these methods to fix no SIM card error on all Android devices including LG, HTC and Samsung, etc.
Solution 7: reset your device to factory settings
If nothing else works, factory resetting your device can help fix most of the issues on your device caused by problematic software. Once your device is factory reset, you will lose all kinds of data and it will also delete all third-party apps on your device. For this reason, it is imperative that you back up all data on your device before doing a factory reset on your device.
- Go to the Settings menu of your device
- Find Backup and Restore and tap on it
- Make sure to tap Backup to make sure you’ve backed up all of your app settings before resetting your device. Also make sure that Automatic Restore is turned on so that you can automatically restore all settings once your device hits the
- Factory settings has been reset.
- Then tap Reset phone.
Once you’ve reset your device, it will restart automatically. After the restart, check that your device is now working and that the error has been resolved.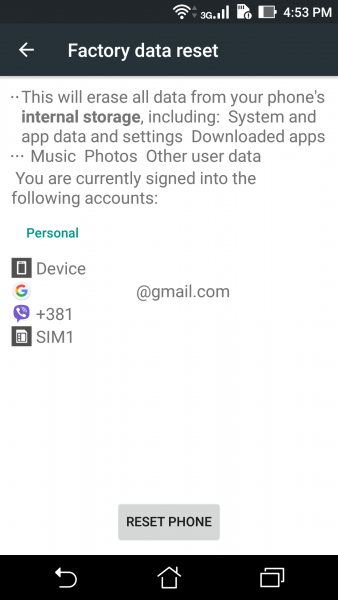
What can I do if my phone got wet and now shows the error “No SIM card”?
If you dropped your device in the water and it doesn’t display a SIM card error, there is a possibility that one of the circuitry has been damaged by the water. It is best to let your phone dry completely before using it. Remove the back cover of your device if it is detachable, take out the battery and SIM card, and place the parts in a bag or bowl of rice.
Let it dry in the bag of rice for 24 hours before reassembling all the pieces of your device and seeing if the problem is resolved. If the problem persists, you will need to take it to a professional to be checked for physical damage.
What can I do if my phone shows this error after an update?
Software updates are always designed to ensure that your device is performing better and that it is using the most advanced technology available for the hardware. Because of this, it is always a good idea to keep your phone up to date. However, if an update is causing a problem, chances are the old data is causing the problem.
- Restart your device to see if the problem is gone.
- Reinsert your SIM card after wiping the SIM card and SIM tray to make sure there are no dust particles on them. Also make sure that the SIM card does not move in the tray.
- Once you’ve backed up the data, do a factory reset on your device and see if the problem is resolved.
If the problem persists, take your device to a repair facility or, if it is under warranty, the store you bought it from or your supplier.
You may also read: How To Fix Android GPS Issues