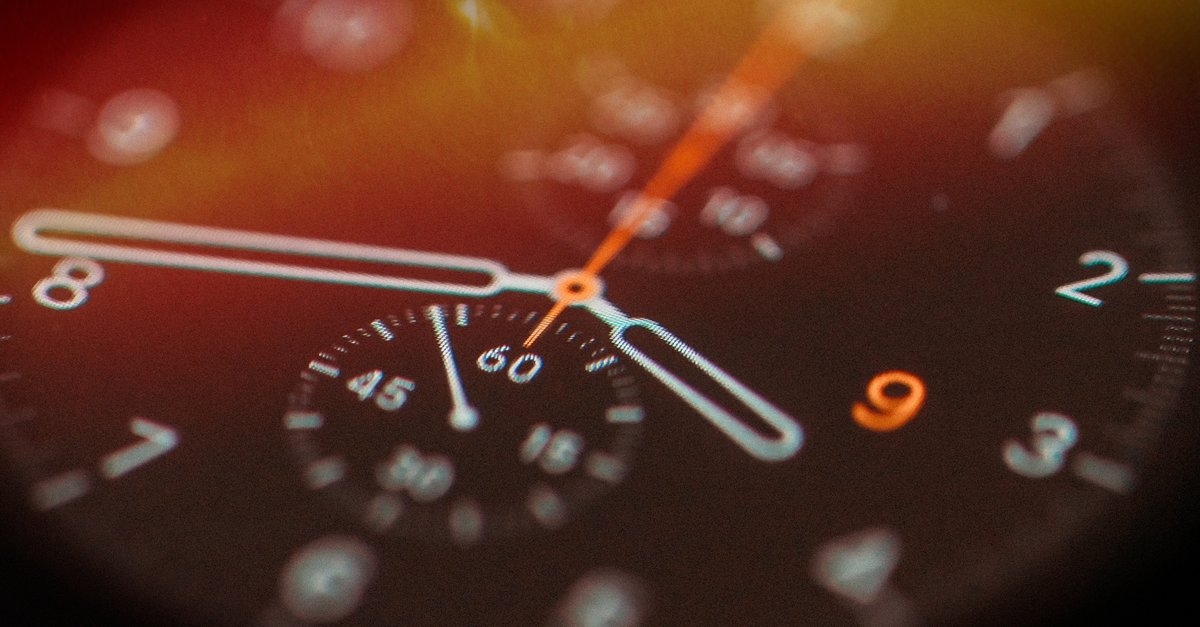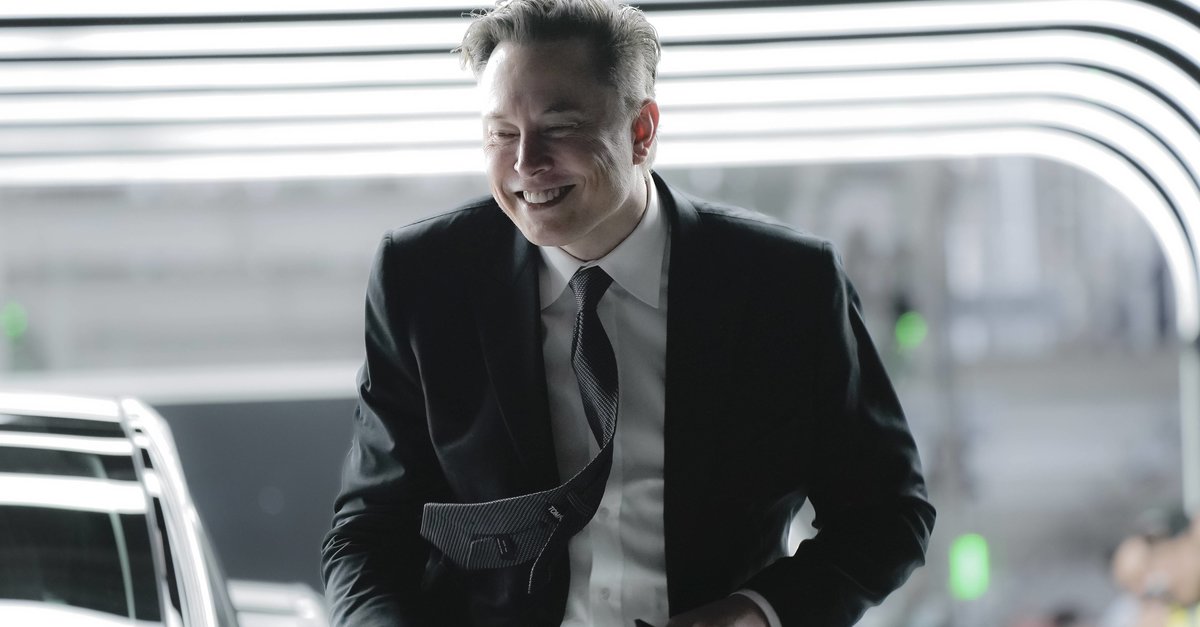How To Fix An IPhone That Won’t Ring
Do you miss lots of phone calls because your iPhone won’t ring? Do not worry. You are not the only user who experienced this problem, as it bothered many people. The issue is quite annoying because you will see missed calls on the screen even though the phone is right next to you, but it may also be confusing, especially if you are sure the ringer is on, the phone is not muted, didn’t hear any sound. In this article, we will discuss why this issue occurs, and we will share several solutions to help you fix iPhone not ringing problem.
See also: How To Fix No Service On iPhone
Contents
Why My iPhone Doesn’t Ring?
Let’s list a few reasons why this issue may appear. Perhaps you made some changes in iPhone settings, or you let your kids play with your phone? Maybe you enabled “Do not disturb”? A software glitch can be responsible for the problem, but this annoying issue can also appear right after updating the iOS software on your iPhone. Water damage or the fact you dropped your device is one reason that can cause iPhone not ringing issue.
Solutions For iPhone Not Ringing Problem
https://www.youtube.com/watch?v=MHq29OwfIGs
Remove iPhone case
There are so many iPhone cases out there, designed chiefly for protection purposes. Some of them have a thick design and do not fit the iPhone properly. Check if the issue you are using for your iPhone doesn’t cover the ring / silent switch. Remove that case entirely from your iPhone, and see if that makes any difference.
youtube.com
See als0: iPhone Bluetooth Problem or iMessage not working.
Maybe you have done this trick before, but do it one more time. If the button is in the ring state, switch it to the silent state. Then, switch it to the ring mode again, and ask your friend to call you. Could you make sure you switch it properly? You can see the difference between the ring and the silent mode in the picture below.

Disable Do not disturb.
Do Not Disturb is a great feature you can find on your iPhone. It can help you to focus on something without being disturbed by phone calls. When you are attending a meeting or want to take a rest for a few hours, you can rely on this handy feature. What happens if you activate the “Do not disturb“? Your iPhone will not ring, but it still allows the phone calls to come in, and as you won’t hear the sound, you will see missed calls.
In some cases, the user accidentally turns this feature on without even realizing it. You can check at a glance to the top-left side of your iPhone screen. If you see the moon icon, it means the Do Not Disturb mode is activated. To disable it, follow the steps below:
- Go to Control Center by swiping up from any screen of your iPhone.
- Tap the moon icon to turn it off.

You can also check through Settings. Maybe you have scheduled this feature at some point and forget about it. Turn off the Schedule on Do Not Disturb.
- Open Settings >> Do Not Disturb. Here, see if the button next to the Schedule section is green. If it does, turn it off.
- On the same screen, make sure the button of the Manually section is not green. If it is, tap once to turn it off.

Volume up the iPhone
Try to increase the volume of your iPhone to the highest level and then call your number using the other device. To volume up your iPhone, you have to unlock your iPhone first. Then, click the plus button (+) on the side of the iPhone until the volume goes to the maximum.

Change the ringtone
Some users said the problem was fixed once they changed the ringtone. No matter how crazy this may sound, try it out. Change the ringtone on your iPhone. After that, call your number using the other smartphone.
- Head to Settings >> Sounds >> Ringtone.
- Choose default or any other ringtone.
Switch off the Bluetooth
Try to switch off the Bluetooth to make sure your iPhone is not connected to any accessories, such as speakers or Bluetooth headphones. You can turn it off by going to Settings >> Bluetooth.

Disable LTE
Enabling LTE on your iPhone can impact the battery life, calls, text messages, voicemail, and cellular data if it’s not been certified by your carrier yet. It can be the reason why your iPhone is not ringing when a call comes in.
Steps to disable LTE
- Go to Settings >> Cellular >> Cellular Data Option >> tap Voice & Data
- Select 3G

Restart iPhone
Restarting iPhone may help you to get rid iPhone not ringing issue. It is not a difficult thing. You just press and hold power and the home button all together at the same time until the iPhone restarts.

Update the iOS
Software update always comes with improvements, bug fixes, and new features. In some cases, the problem can be solved by updating the iOS on your iPhone to the latest version.
- Connect to a stable WiFi network and make sure your iPhone has at least 50% of battery life.
- Go to Settings >> General >> tap Software Update.
- If the iOS update is available, your iPhone will download it first.
- Tap Install Now.

Reset all settings
This method will wipe all the settings, including all the features related to the sounds, such as volume setting, notification, etc.
- Open Settings >> General >> Reset >> Reset All Settings.
- A passcode is required.
- After you enter your passcode, tap Reset All Settings on a popup screen.

Erase iPhone
Try to reset your iPhone to its factory settings using the “Erase All Contents and Settings” feature. This method will remove all media, data, and settings, such as language setting, keyboard, etc. That’s why we advise you to back up your data beforehand. There are two methods for backing up the iPhone data: through iCloud or iTunes.
Notice: we don’t recommend this method on a jailbroken iPhone because it may cause the iPhone stuck in the Apple logo.
Steps to erase all contents and settings
- Settings >> General >> Reset >> Erase All Contents and Settings.
- You need to enter a passcode.
- Then, tap Erase iPhone.

Restore iPhone
If erasing the iPhone doesn’t make the issue disappear, try to restore your iPhone. All the things on the iPhone will be wiped through the restoring process, including the OS and firmware.
Steps to restore your iPhone
- Make sure your iPhone is full of charge.
- Ensure your iPhone is connected to stable WiFi. It is important. Otherwise, you may get your iPhone stuck in recovery mode.
- Connect iPhone to Mac / PC with the latest iTunes version installed inside by using a lightning cable.
- Click Restore on the Summary tab.
- Before the process starts, iTunes will download the firmware first.
- Wait until the restoring process is completed.

What else?
Clean speaker holes
After you have tried all the troubleshooting steps, try to clean speaker holes if none of them worked. If you find dirt covers the speaker holes, you can clean it using a duster or toothpick. Please avoid using any liquid because it can enter the iPhone and damage the components.
Check headphone jack hole
Take a look at the headphone jackhole. The broken part of the headphone that is left inside the hole, can cause the iPhone not ringing problem because the iPhone will detect the call that comes in as an earphone mode. If you find nothing there, try to plug the original earphone. Call your number, and if you can hear the sound, then the problem is related to your iPhone speaker. Otherwise, there might be a hardware issue.
Charging trick
This trick will not resolve the problem, but it can help you find the right solution. The loudspeaker of the iPhone connects to the charging port cable. The idea of this trick is to check if the issue is associated with hardware or not.
- Plug your iPhone into the USB port on your computer or a wall outlet for charging
- Test your iPhone by calling it from the other device. Does it ring?
- Now, unplug the lightning cable from the iPhone. Then call it again using a different device to check if it’s ringing or not.
If you hear a ringing sound when the iPhone is charged, but it doesn’t happen when it’s unplugged, likely it’s a hardware issue. The issue may occur on a lightning port that is connected to the speakers.
My iPhone Doesn’t Ring When A Call Comes In From Skype, WhatsApp, etc
Enable 4G
If your iPhone is not ringing, try switch Voice & Data to 4G if you are using Cellular Data. The other option, try to use WiFi instead of Data.
Steps to enable 4G
- Head to Settings >> Cellular >> Cellular Data Options >> Voice & Data.
- Select 4G.
Steps to switch Cellular Data to WiFi
- Go to Settings >> Cellular >> turn off the Cellular Data button.
- Back to Settings.
- Select WiFi and choose a network.
Update the apps
If the issue comes when you are using specific apps, update the applications.
- Open App Store
- Tap the Updates section on the bottom-right of the screen.
- Check if there is an update for messaging apps you often use.
- If you find the updates, tap the button next to the app name, and let the updating process complete.
Reset network settings
This method will reset all the settings related to cellular and WiFi, such as saved networks, WiFi passwords, VPN settings, etc. The process is not rassociated with conventional phone calls or SMS settings. However, if you have a problem with your iPhone not ringing when you receive a call from messaging apps, this can be pretty helpful. Messaging apps like WhatsApp, Skype, etc., may not work well if the Internet connection is slow. Here are the steps to reset network settings:
- Go to Settings >> General >> Reset >> Reset Network Settings.
- Enter your passcode.
- Tap Reset Network Settings.
All the solutions above are found effective to fix iPhone not ringing issue on iPhone 4, iPhone 4s, iPhone 5, iPhone 5s, iPhone 6, iPhone 6 Plus, iPhone 6s, iPhone 6s Plus, iPhone SE, iPhone 7, and iPhone 7 Plus , iPhone 8, iPhone 8 Plus, and iPhone X.
If you tried the solutions above, and nothing works, contact Genius Bar or the nearest Apple Authorized Service Provider.