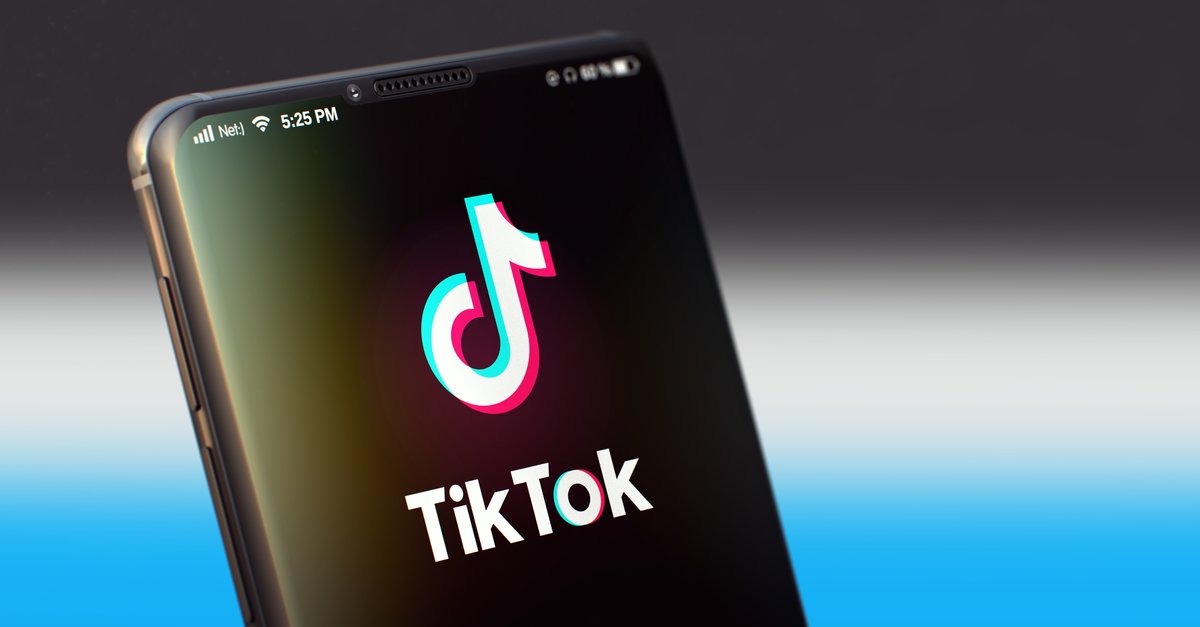How To Fix An Android That Won’t Connect To A Wi-Fi (On All Variants)
Android phones are impressive. Their features and design have astounded many users, but have you come across Wi-Fi connectivity issues on your Android phone or tablet? If you did, you are not the only one because android Wi-Fi problems are pretty standard. For this reason, we have created a list of solutions that will help you resolve Wi-Fi problems on your android devices.
We will talk about tips, workarounds, and solutions for “android smartphones”: Samsung Galaxy, HTC, Nexus, and LG and all variants. We will begin with the simple solutions and move to complex ones as we try to fix the problem you may be facing.
See also: How To Boot Samsung Galaxy S7 Edge Into Safe Mode and Android Won’t Won’t Turn On
Related: How To Fix Samsung Galaxy S9 Wi-Fi Issues
Contents
- 1 Solutions for Android Won’t Connect To Wi-Fi
- 2 Why my android phone/tablet won’t connect to the internet?
- 2.1 Solution 1: Toggle your Wi-Fi
- 2.2
- 2.3 Solution 2: Toggle the Airplane Mode
- 2.4
- 2.5 Solution 3: Is Your Phone’s Bluetooth On?
- 2.6 Solution 4: The Power Saving Mode
- 2.7 Solution 5: Forget All Wi-Fi Networks and Start Again
- 2.8 Solution 6: All about Passwords
- 2.9 Solution 7: Are you connecting to the correct network?
- 2.10 Solution 8: Smart Network Switch
- 2.11 Solution 9: Reboot your phone
- 2.12
- 2.13 Solution 10: OS Update
- 2.14 Solution 11: Keep Wi-Fi On During Sleep
- 2.15 Solution 12: Restart Your Modem
- 2.16 Solution 13: Third-Party App
- 2.17 Solution 14: Check Your Wireless Router Settings
- 2.18 Solution 15: Date and Time
- 2.19 Solution 16: Update your Modem’s firmware
- 2.20
- 2.21
- 2.22 Solution 17: Remove the Cache and Data of Wi-Fi Direct
- 2.23 Solution 18: Wipe Cache Partition of your android phone
- 2.24 Solution 19: Reset your Android Device to Factory Settings
- 3 Frequently Asked questions
- 3.1 What to do when your Samsung Galaxy phone cannot scan a Wi-Fi Network?
- 3.2 What to do when the Wi-Fi Connection Keeps Dropping?
- 3.3 What if my Wi-Fi Won’t turn on?
- 3.4 What if I am Connected To WiFi But No Internet Access?
- 3.5 What to do if the Wi-Fi connection on my Galaxy phone is too slow?
- 3.6 Why did my Android say Wi-Fi authentication error occurred problem?
- 3.7 How to fix these authentication wifi problems
- 3.8 What if your WiFi is still not connecting or cannot obtain an IP address?
- 3.9 What to do if Android Wi-Fi won’t turn on?
- 3.10 Ordinary and straightforward circumstances that people overlooked
- 3.11 Samsung Galaxy Tab Not Connecting To Wi-Fi
- 3.12 What about Other android phones such as Galaxy Note, LG G, HTC, SONY XPERIA, Xiaomi, Nexus, and MOTO X?
Solutions for Android Won’t Connect To Wi-Fi
https://www.youtube.com/watch?v=ni_utXGvFbc
Why my android phone/tablet won’t connect to the internet?
While there isn’t a single reason you encounter Wi-Fi issues with your android phone, it can be categorized into four circumstances.
4 Possible reasons :
- Network configurations such as IP address and DHCP
- Software and firmware glitch
- Passwords and misinformation
- Radio wave distribution :(WiFi are radio waves that travel in a straight line. It can be interpreted if you are at a remote location from the modem or behind discrete walls)
Solution 1: Toggle your Wi-Fi
Whether you cannot connect at all or your Wi-Fi connection keeps dropping, toggling the Wi-Fi connection is known to be effective in many cases. Pull down the notifications area of your phone, look for the Wi-Fi icon, tap on it to switch it Off, wait for five seconds, and turn it On again. Allow the phone to look for the available Wi-Fi connections and check if your problem is fixed. This simple trick is effective no matter which model you have. It fixed Samsung Galaxy S2 Wi-Fi issues, but it also solved Samsung Galaxy S7 Edge Wi-Fi problems for quite a few users.
Solution 2: Toggle the Airplane Mode
It is a fix that has worked for many users, so try toggling the Airplane. You can look for Airplane Mode in the notifications area of your Samsung Galaxy phone. For those who do not find it, you can tap on the icon, which allows you to check all the icons of the notification area and look for Airplane Mode. Switch it Off, wait for five seconds, and Switch it On again.
Solution 3: Is Your Phone’s Bluetooth On?
The Bluetooth can create a conflict for the Wi-Fi because some users have noticed that on certain phones, when the Bluetooth is switched On, the Wi-Fi does not work. If your Android Smartphone Bluetooth is On, switch it Off from the notifications area and then try to use your Wi-Fi again to check if the problem is fixed.
Solution 4: The Power Saving Mode
The power-saving mode is meant to help your battery consume less power. Since the Wi-Fi is known to drain the battery quickly, it usually disconnects your Wi-Fi when you switch on the Power Saving Mode. Make sure Power Saving Mode is Off. You can Access Power Saving Mode from the Settings menu of your Samsung Galaxy phone.
Many Samsung Galaxy S3 users had reported that the Samsung Galaxy won’t connect to Wi-Fi disabled, saying it was because of a poor connection. It was found that when the phone returned from sleep mode, the power saving mode interfered with the Wi-Fi, and it somehow interrupted the connection. The problem was in the software, so users had to ensure that Power Saving Mode was switched Off if they wanted to use a stable Wi-Fi connection.
Check if the Power Saving Mode is creating a conflict in your phone so that you can fix the Wi-Fi problem on your Samsung Galaxy device or any other Android device.

Solution 5: Forget All Wi-Fi Networks and Start Again
A helpful method in solving Wi-Fi problems, especially when you are unable to connect to a network, is to delete all networks so that your phone’s Wi-Fi gets a fresh start. But before you decide to proceed, make sure you have all the details you need to reconnect to your Wi-Fi network. It will include the network name and the password required to connect to the network.
- Go to the Settings menu of your phone
- Tap on Connection
- Look for Wi-Fi and tap on it
- All Wi-Fi networks that you have added to your phone will be listed here. Tap on each of the network names and tap on Forget.

Now that the networks are deleted, you must add the network you want to connect to by going into the Settings and tapping on Wi-Fi and then Wi-Fi network. Here you will find the network you want to connect to, tap on it, enter the password, and you should be able to connect.
Wi-Fi connectivity issues have bothered many android phone owners, and we got tons of questions from them, such as how to fix Samsung Galaxy 2 Wi-Fi issues and Samsung Galaxy S4 problems with Wi-Fi. Certain S7 and S7 Edge owners also complained of connectivity issues on their phones, and this solution solved the problem for quite a few Samsung Galaxy users.
Solution 6: All about Passwords
Passwords are inevitably crucial because they are meant to secure the network from unauthorized access. If you end up entering the wrong password, you will not be able to establish a connection. While you may know the password, there is a possibility that you are entering it incorrectly. Check if you are entering the letters correctly and whether you have caps lock on your phone On or not. A Samsung Galaxy S3 Wi-Fi authentication error occurred when customers tried to connect to a network that used WPA2, but the problem was resolved with the help of updates.
Solution 7: Are you connecting to the correct network?
More often than not, you may notice several networks that have similar names. Make sure you connect to the correct network, or else you will not establish the connection.
Solution 8: Smart Network Switch
Certain Samsung Galaxy phones come with the Smart Network Switch feature. If the Wi-Fi connection is unstable, your phone will automatically switch to mobile data and use the mobile data connection. While it makes it easy for us to forget problems related to the Wi-Fi, if you do not want to use your mobile data connection, switch it Off. Many users who complained about the Samsung Galaxy S5 keeps dropping Wi-Fi signal found this a helpful solution.
- Pull down the Notifications shade.
- Tap on the Wi-Fi icon to pull up the Wi-Fi Settings menu
- Now Tap on More on the top right of the phone
- A new box will come up on the screen with details about Smart Network Switch.
- Tap on Off to stop using the Smart Network Switch.

www.guidingtech.com
Solution 9: Reboot your phone
Rebooting your phone can help you solve some of your phone’s Wi-Fi problems. Press and hold the Power button till you see the Power menu and then tap on Restart. In a few seconds, your phone should be back on. Allow the Wi-Fi to connect and check if it is working as expected.
Solution 10: OS Update
Operating systems must be updated regularly. Your android phone will work better when the software of your phone is updated promptly. Your phone’s Wi-Fi may not be working because of a bug in the software. When a company is aware of a bug, they release fixes in the updates. When the Samsung Galaxy S3 was trending, one of the most common problems faced by its users was that their Samsung Galaxy S3 Can Connect to Wi-Fi but No internet. It was a solution that helped many users resolve the problem. Not only does it work on the S3, but many Samsung Galaxy users have also reported that this solution worked for them on their phones too.
- To check if your phone is using the latest software, go to Settings
- Tap on About Device
- Tap on Check for Updates or Download Updates manually. Depending on the phone you are using, you may find different options, but you must look for the option to check for updates on your phone to ensure that your phone is using the latest software.

Solution 11: Keep Wi-Fi On During Sleep
If your device keeps dropping the Wi-Fi connection, it is good to check the Wi-Fi settings. One of our readers complained, saying, “My Samsung Galaxy S5 keeps losing connection,” and this is what solved the problem:
- Pull down the notification shade and tap on the gear icon to go into your phone’s settings.
- Now look for Wi-Fi and tap on it.
- Depending on the Samsung Galaxy phone or version you are using, you may see different options. Tap on the three dots on the top right or the word ‘More.’
- Now, look for Advanced from the drop-down menu and tap on it
- Under the Advanced Settings, you will notice “Keep Wi-Fi on During Sleep.”
- You can choose from Always, Only when plugged in and never.
- Tap on Always to make sure that your Wi-Fi remains connected at all times.
It can help you solve a dropping connection when the Wi-Fi ended up disconnecting because your phone went to sleep mode. It is helpful for many Android users who did not realize that their sleep mode settings were intervening with their Wi-Fi connection.

Solution 12: Restart Your Modem
If all the devices connected to the modem are not working, it is advisable to restart your modem. To do this, you must follow the manual that came along with the modem. Depending on the model and type of modem you are using, you may have to follow different steps. Restarting the modem helps solve Wi-Fi connection issues arising from problems in the modem.
If you notice that restarting the modem – (Read how to restart the modem at WikiHow.com) did not fix the problem, check if you can connect to the network and use Wi-Fi from another device using the same modem. If all other devices can connect and use the connection without problems, you can continue troubleshooting your phone.
On the other hand, if none of the devices can connect, you will be required to troubleshoot your modem. For this, you can either call the modem manufacturers or follow the instructions mentioned in the manual that came along with the modem.

www.youtube.com
Solution 13: Third-Party App
Specific third-party applications can be causing a conflict that does not allow the Wi-Fi to work as expected. Check if you recently downloaded an app since the time you began facing the problem. If you did so, then you must check if the app is updated. If it is updated and the problem may be arising from the app, then uninstall or disable the app and try using the Wi-Fi connection once again.
When one of our readers complained that their Samsung Galaxy S4 Wi-Fi wouldn’t turn on, he followed some troubleshooting steps before realizing that it was a third-party app that was causing the problem. If you want to check whether a third-party app is causing the problem or not, then switch on your phone in Safe Mode.
- Press and hold the Power button
- Next, tap and hold Power Off.
- You will be asked if you want to reboot to safe mode
- Tao OK
- Your device will boot into Safe mode
- Your home screen should have the words Safe Mode written at the bottom left of the screen.

Try using your phone in Safe Mode and check if the Wi-Fi connection works without problems. If it does, then a third party may be causing the problem. You can then restart your phone the usual way to enter normal mode and then check for updates for your apps. If all the apps are updated but the problem continues, you may want to uninstall apps that you think maybe causing the problem till your Wi-Fi works properly.
Solution 14: Check Your Wireless Router Settings
When my Android phone doesn’t connect to Wi-Fi, I usually consider checking the wireless router’s settings (Read official guide from linksys.com). I use it because I may have dabbled with the settings and ended up blocking my phone from connecting to the Wi-Fi. Make sure that your phone is allowed to access the Wi-Fi and its Mac Address is not blocked, or else you will not be able to connect to the Wireless router.

read more at http://www.linksys.com/my/support-article?articleNum=142912
Solution 15: Date and Time
Those who frequently travel, especially between time zones, may notice problems with their Wi-Fi because the date and time of your android smartphone plays an important role. It must match the date and time on the router that you are trying to connect to, or else you may not establish a connection.
Ensure that your phone’s date and time reflect the date and time of the location you are at. You can change the details by navigating to your phone’s Settings menu and then tapping on Date and Time. Next, you must change the date and time to your current location and then connect to the Wi-Fi.

Solution 16: Update your Modem’s firmware
Specific Android phone Wi-Fi problems don’t arise from the phone at all. Instead, they emerge from the router, which is being used to connect to the wireless network. The router can be causing the problem, and it may require a firmware update so that your problem is fixed. Check if any firmware updates are pending for your router and update it. You may have to follow the steps for updating your router by using a manual, or you can get help online for your router.
Once you have updated your router, try connecting your phone to the Wi-Fi network again and check if the problem is fixed.
How to update the firmware in my modem – Read this PDF guide from d-link (source)
Solution 17: Remove the Cache and Data of Wi-Fi Direct
If your Samsung Galaxy cannot connect to the WiFi network, then one of the steps to resolve the problem is to delete the cache and data of Wi-Fi Direct. This solution works for all Samsung Galaxy phones right up to the most recent Samsung Galaxy S7 and S7 Edge. Deleting this data will not cause any problems because the phone automatically created new cache files if the old one has been deleted. However, you may end up losing any passwords that may have been saved on it. So make sure you know the network name and password for the network you usually connect to.
- Navigate to the Settings menu of your phone
- Go into applications
- Tap on Application Manager and look for Wi-Fi Direct under All
- Tap on Wi-Fi Direct
- Tap on Clear Data and confirm it
- Tap on Clear Cache and confirm it

Now restart your phone and try using your Wi-Fi. Check if the problem has been fixed.
Solution 18: Wipe Cache Partition of your android phone
When Samsung Galaxy S5 users updated to Android Lollipop, many users reported that the Samsung Galaxy S5 Wi-Fi becomes slower after updating to Lollipop. This issue was resolved by wiping the phone’s cache partition so that new cache files can be created for the phone. If you had faced a similar problem when you updated your phone, you might find this solution to be helpful. Once the cache partition is wiped, new data is automatically created on the phone.
Wipe Cache Partition On LG G5 / Wipe Cache Partition On HTC ONE M9 /Wipe Cache Partition On Nexus
- Power Off the Phone
- Press and hold the Volume Down and Home Key together and Power On your phone by pressing and holding the Power key.
- When you see the Android icon on your screen, release the Power key but continue to press and hold the other two keys till you see a menu come up on your screen.
- Once you are on the menu, use the Volume Down key to highlight the option that says ‘Wipe Cache Partition.
- Now Press the Power button to confirm your selection.
Once removing the cache files is complete, you will be back on the same menu. Use the Volume buttons to highlight the option, Reboot System Now, and your phone will restart and go back to normal mode. Connect to the Wi-Fi and check if it works. This solution has been constructive if the Wi-Fi does not work after a recent update or does not work because the cache files of the system were corrupted.

www.talkandroid.com
Read more –Android battery drain
Solution 19: Reset your Android Device to Factory Settings
It is the last but most effective solution for Android won’t connect to the Wi-Fi problem. When you reset a device to factory settings, you are putting it back into the original state. It means all data, including the applications you had downloaded, will be lost. It is necessary to create a backup for the data before proceeding with a factory reset. All Samsung Galaxy phones will give you a choice to backup data before a reset in the phone’s Settings menu. You can either use the inbuilt backup option, or you can choose to back up the data manually to a computer or use an app.
Once the backup has been created, follow these steps:
- Go to the Settings menu of your android phone.
- Tap on Backup and Reset. Depending on the version of Android you are using, you may see a similar option.
- Now tap on Factory Data Reset
- Tap Reset phone

Your phone will take some time to reset to factory settings, and it will restart. Once this is done, try to check if your problem is fixed after the factory reset.
Frequently Asked questions
What to do when your Samsung Galaxy phone cannot scan a Wi-Fi Network?
It is commonly noticed on many Android phones. When you try to scan a hidden network, you will not be able to connect to it. To solve this problem, you can either unhide the network if you have access to the network settings or add the network manually to connect to it. To add the network manually, you must know the network name (SSID) and password, and encryption type.
- Switch On your Wi-Fi by going into the Settings menu of your phone and tapping on Wi-Fi.
- Now tap on the button next to the icon to switch on Wi-Fi to begin scanning the networks.
- At the bottom of the screen, you will notice the option to add a Wi-Fi network. Tap on it.
- Enter the correct network name and password and tap on ‘Connect.’

www.androidcentral.com
What to do when the Wi-Fi Connection Keeps Dropping?
Does the Wi-Fi connection disconnect every time your phone goes to sleep? The problem of a dropping connection is usually caused by the settings of your Wi-Fi which may cause the Wi-Fi to disconnect every time your phone is in sleep mode. The settings can be changed so that the Wi-Fi is on all the time and you do not miss out on important emails or messages when your phone is inactive. Access the Wi-Fi settings to change your settings so that your Wi-Fi is always On. Check Solution 10 for further details.
What if my Wi-Fi Won’t turn on?
Read the article on Wi-Fi won’t turn on
TIP: Make sure your case is off.
What if I am Connected To WiFi But No Internet Access?
Simply rebooting your device 1-3 times can solve this issue. If not, read WIFI But No Internet or attempt to do a complete reboot phase.
Turn off your android device by
- Turn Airplane mode on
- Hold the power button for 7 seconds- To turn the phone off
- Remove the battery (3-5 Minutes)
- Hold the power button for 1-2 minutes
- Replace the battery and turn on the device
- After 2 minutes, attempt to connect to Wi-Fi. Make sure airplane mode is off.
What to do if the Wi-Fi connection on my Galaxy phone is too slow?
Slow connections can be very annoying. None of us enjoy a Wi-Fi connection that makes us wait too long to open the websites or watch a video. Many providers blame it on the peak hours when numerous people connect to Wi-Fi at the same time. It is caused by Wi-Fi channels where most of the users are on the same Wi-Fi channel simultaneously.
An easy way to resolve a problem like this is by using the Wi-Fi Analyzer app. It is available on the Google Play Store, and downloading and installing the app is relatively easy. It will analyze the network and will help you check which channel will be best for you.
Slow WiFi problems are very prominent with the Galaxy series, especially the Samsung galaxy s5.
- View solution 18 ,17 , 16 and 13
- Most people solved the issue by updating their device or the modem firmware.
- In most cases, you just need a simple router restart. You may attempt to do a hard restart of the modem. The most modem operates like this :
- Press and hold the reset button for 10 seconds. For some modems, you’ll need to use a needle and insert inside a bit of hold.
- Unplug the modem from the outlet and wait for at least 5 mins.
- Replug
It will not work if you are trying to connect to the modem from a remote location or behind discrete walls. Note that it is all about radio waves that travel in a uniform/ straight path. If two or more walls are blocking you, then that can cause interference with your waves.
Another slow Wi-Fi Workaround
1. Download the app “DNS SET.”
2. Go to wifi and Forget Your current WIFI
3. Choose Your current WIFI and re-login
4. Open the “DNS SET ” App and select AUTO-RUN
Why did my Android say Wi-Fi authentication error occurred problem?
What does the authentication problem mean?
When you received the “wifi authentication error occurred” message, that simply means the network configuration of your android device does not coincide or matches with the router’s network. This can be
- You have entered the wrong password.
- Incorrect SSID (service set identifier -Wi-Fi network name)
- MAC address authentication or filtering
- Incorrect wireless security (WPA/WPA2/AES,TKIP)
- Incorrect radio Mode (802.11a/b/g/n)
- Incorrect Channels
- Dynamic Host Configuration Protocol (DHCP)
- Network address translation (NAT)
How to fix these authentication wifi problems
- Double-check your Wi-Fi password. Make sure wifi is visible while entering to limit any mistakes possible.
- In most cases, your router will have a default SSID name, such as Linksys, Netgear. If you have more than two networks with the same SSID, it may cause problems. On the other hand, some ISP recommends not to change the SSID. It can cause authentication errors and other wi-fi issues. The best thing to do is reset the SSID name to default and consider not sharing a similar name.
- Within your router settings, consider turning this to “Off or disabled” Mac address filtering can restrict Mac addresses to connect to a Wi-Fi network. If this feature is on, double-check to see if your address is enabled.
- Make sure you have the proper Wireless security settings (WPA/WPA2) ETC. These are particular types of authentication and encryption placed by your ISP. These provide some levels of security and privacy. Consider trying between these and see which one works best for you. You can also use apps such as Fix Wifi and the Wifi App.
- Toggle between the Radio mode. 5 GHz OR 2.4 GHz. 802.11a/b/g/n is a standard-setting for the most wireless communication network.
- Changing the channel can not only make your Wi-Fi faster but will also limit interference, authentication errors, and IP conflict issues. By downloading the Wi-fi app, you can easily change your channel, or it can be done within your router backend.
A simple workaround for the Wi-Fi Authentication error :
- Navigate to Wi-Fi settings and turn on Airplane mode
- Navigate to Wi-Fi settings again, click on the preferred network and click the “Forget this Network” button
- Toggle Airplane mode off
- Connect to Wi-Fi network again (Double-check password)
What if your WiFi is still not connecting or cannot obtain an IP address?
- Changing the IP Settings of the router. For that, follow the steps: Settings >Wi-fi > Edit > Show Advanced Options and then change the IP Settings to Static.
- Find the S5 MAC address from Wi-fi > Settings > Advanced and ensure that this address is present on your router. It is better to switch off the MAC filtering.
- If the channel is very crowded, then the impact will be on the speed of Wi-fi. So try to jump to a less busy channel.

play.google.com
What to do if Android Wi-Fi won’t turn on?
If your android phone does not turn on, then switch off the Wi-Fi and try power cycling your phone by switching it off, taking out the battery of the phone (if the phone’s battery can be removed), and then wait for thirty seconds before you power it On. Once the phone powers on, switch on the Wi-Fi and let it connect to the network. If the connection is established successfully, then the problem is fixed. You may read our complete guide on this: android won’t turn, or android Wi-Fi won’t turn on.
On the other hand, if it still does not work, there is a possibility that something is amiss with the actual hardware of the phone. If the internal wiring of your phone is broken, it will not allow your Wi-Fi connection to be established. To fix this, it is advisable to take your phone to a professional who can solve it. If your phone is under warranty, then the chances are that you may get a battery replacement if the problem cannot be fixed.
Ordinary and straightforward circumstances that people overlooked
- Too many connected devices. IP conflict can occur when more than one device shares the same IP address on the same network. (Find Your Router IP Address) , Makeuseof writes an excellent guide on this
- “My Wi-Fi discovery is off.” Yes, people tend to look at this simple solution. In the number of reports we have analyzed, 3 out of 10 users have their Wi-Fi turned off.
- Connecting to the wrong network. Also, the simple forgotten network information can solve the issue.
- Incorrect information. Most time, people forget the Wi-Fi password, with simple Caps or spacing. Please make sure to make the password visible while entering.
- Modem cables are not plugged in correctly. It is a simple yet effective way to solve this issue. 1 out of 10 people has noticed this mistake.
- Your Wi-Fi radio waves are blocked (radio wave electromagnetic spectrum). Things that block your Wi-Fi: Channels- Too many wi-fi networks near you, such as your neighbor’s network and work. This can be fixed by changing your channel or using the wifi app. Home electronics such as radio and microwave ovens can limit or cause interference. Can also fix the “obtaining IP address” error
- Your internet service provider. Contact your ISP. It may be a global issue, a downtime, or an outage in the area.
Samsung Galaxy Tab Not Connecting To Wi-Fi
The Samsung Galaxy tablet series tends towards Wi-Fi instability. However, there are many ways to fix the wifi problem on Tab 3, and these are explained here in detail.
If your Samsung Galaxy tablet doesn’t connect to the internet, then these simple solutions might work. “Consider connecting to a network. While it’s connecting, quickly turn your Wi-Fi off, then attempt to connect again”.A user gave that solution.
Change the date and time – to do so, tap on the Application from the Home screen and go to Settings > Date & Time> Automatic Date & Time and clear the checkbox, which will light up the set time and set date option. Tap on those options one by one to select the correct time and date.
Sometimes users are also required to adjust the Wi-fi sleep policy that can resolve the issue. Here is how to do that:
- From the home screen of your Galaxy Tab 3, go to Menu> Application > Settings> Wi-Fi settings.
- Next, tap on the menu button and then ‘Advanced.’
- Here tap on the Wi-Fi Sleep policy option.
- It will display your options such as ‘When the screen turns off, which disables the Wi-Fi automatically in standby mode, and another option is ‘Never when plugged in.
- So choose the one best suited for you while also leaving it to the default settings, which is ‘Never.
In most cases, these solutions will work on the: Samsung galaxy tab 3, tab pro, tab 1o, Tab S2, Tab E, tab 7, and tab 4.
Which other tablets can this work on?
Tablets such as the :
Google Pixel C,
Sony Xperia Z4 Tablet,
Google Nexus,
Sony Xperia Z3 Tablet Compact,
Amazon Fire HD and
Lenovo Yoga Tab
Change your Encryption Algorithm. You can access these by the following URL
- Linksys – http://192.168.1.1
- 3Com – http://192.168.1.1
- D-Link – http://192.168.0.1
- Belkin – http://192.168.2.1
- Netgear – http://192.168.0.1.
What about Other android phones such as Galaxy Note, LG G, HTC, SONY XPERIA, Xiaomi, Nexus, and MOTO X?
Most of the solutions listed above will work for these android devices.
Complaints about LG smartphones, such as LG G3 and the most recent LG G5.
Most recent LG G5 Wi-Fi complaints: Via
I am also having same issue wifi is not working and i needs to restart many times in lg g3 mobile Lg company need to be resolve this issue and also having network issue, some times call drops and mobile network is in unavialable mode, i had tried many ways to resolve but it is not working
Via blackdogdisc
AT&T D850. I did all this and it’s still happening. I did a factory reset. OTA update for Marshmallow. Still happening. It’s completely haywire. It will “see” networks in the area…maybe 8…then it will see only one…then nothing…then 6…then 2. If you find one and hit “Connect” it will either just completely drop it and not even “see” it anymore…or just revert to “saved”. sometimes I’ll get it to connect to a desired network…then ten seconds later…gone. Or it will be fine for five minutes…and as soon as I go to do something…pass data for an app or email…dead. I’ve spent probably over 20 hours at this point trying to come to grips with this and what I realize is this phone is going in the landfill…for this one “small” hardware issue…the whole phone is by-and-large now useless. Everything was fine for two years…suddenly one day-wifi is haywire. So completely frustrating. Never another LG.. Never.
Sony Xperia Z Wi-Fi workaround
Enter Service Mode And Fix WIFI issue your Sony Xperia Z
- Navigate to:
- Dialer
- Enter:*#*#7378423#*#*
- Service mode will appear
- Click Testing
- Scroll down and select WLAN
- It will automatically scan and connect to an available network
Also, turn off the stamina mode. You can check if it is off by going to Settings > Power management > Stamina mode.
Wi-Fi connectivity problem on Nexus
Overview
- Wi-Fi on during sleep: Always
- Scanning always available: On
- Avoid poor connections: Off –Wireless and Network> Wi-Fi>click on menu button> Advanced Wi-Fi, next uncheck the option “Avoid poor connections.
- Wi-Fi frequency band set to 2.4 GHz only
- Wi-Fi optimization: always on
You always have the option to set up IP configuration. You can do this easily. Just choose settings, go to Wi-Fi, click and hold the network you are trying to connect to, and choose the option “Modify network.” Pick Show advanced options box, and under IP settings, choose Static.
These problems and their solutions have been found and are effective on Samsung Galaxy S3 / S2, Samsung Galaxy S4, Samsung Galaxy S5, Samsung Galaxy S6, S6 Edge, and the most recent Samsung Galaxy S7 and S7 Edge. They are also effective for Samsung Galaxy Note Series devices, including Samsung Galaxy Note 4 and Samsung Galaxy Note 5, Tablets. You will find these solutions helpful and straightforward to follow. Our goal is to help you make your phone work without having to take it to a professional. However, if these solutions do not work for you, you must take your phone to a repair shop or Samsung store.
You may also read: How To Fix Overheating Issue On Samsung Galaxy S7.