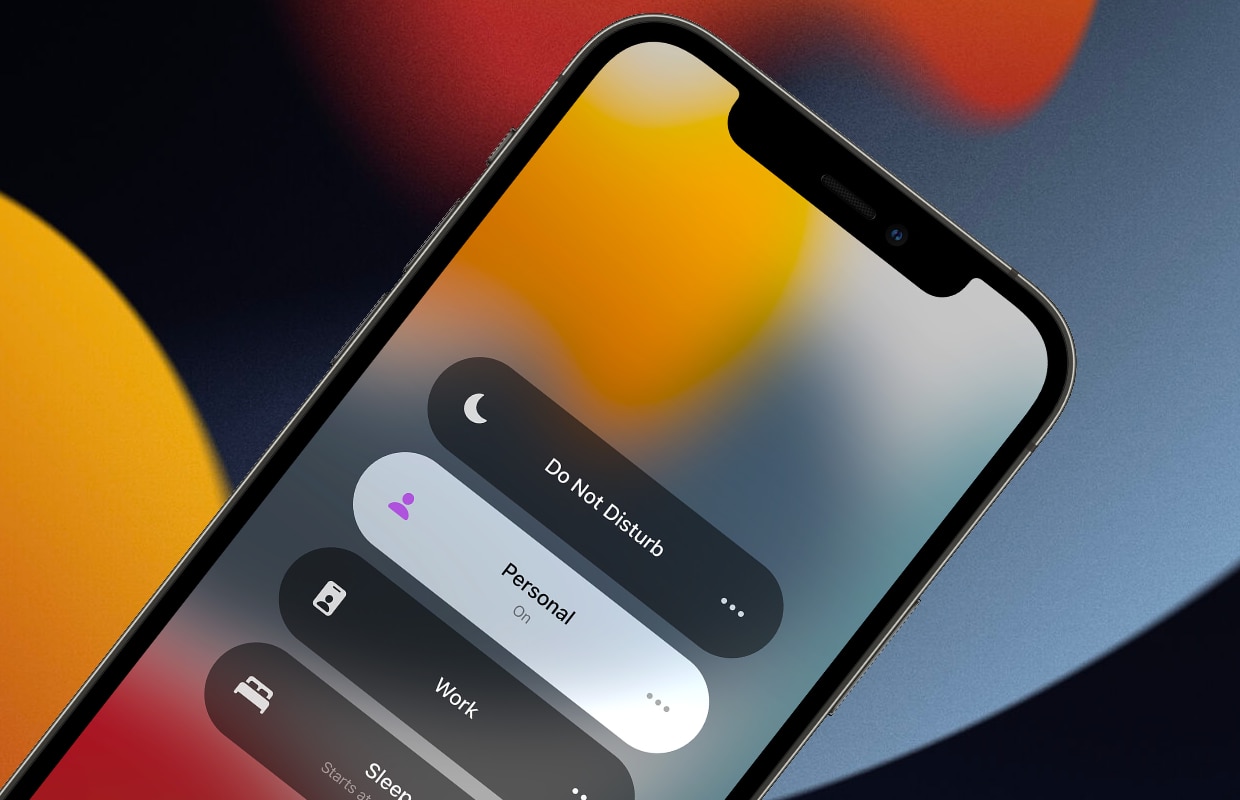Go back to the office well prepared with these 8 iPhone tips
Are you afraid that your concentration will be lost when you go to work in the office? Or do you want the daily transition between private and work life to run smoothly? We give you eight tips for your iPhone so that you can resume office life well.
Read on after the ad.
Contents
- 1 Work undisturbed at the office again with these tips
- 2 1. Don’t let anyone distract you with Apple’s Focus
- 3 2. Turn off ‘Lift to activate’ at the office
- 4 3. Use the Pomodoro Technique to Work Effectively
- 5 4. Safari reading mode on your iPhone
- 6 5. Use iPhone keyboard as trackpad
- 7 6. Optimize your work with Apple Handoff
- 8 7. Use ‘noise-cancelling’ to turn off the sounds in the office
- 9 8. Look professional at the office with an iPhone business card
Work undisturbed at the office again with these tips
Although working from home still tops the list of corona advice from the government, many people are now working at the office for a number of days. After all, it is much more convenient to discuss your work at the coffee machine or in the lunch canteen than via messaging apps or Zoom.
In this article we explain with various tips how you do not get distracted by that chatting colleague at the office, how to use your iPhone as professionally as possible and how to keep work and private life well separated.
1. Don’t let anyone distract you with Apple’s Focus
This iOS 15 feature controls which apps and people are allowed to disturb you. Are you at work? For example, you will only receive notifications from work apps and messages from colleagues. The heading ‘Work’ is standard in the settings of this app, in ‘Settings>Focus’.
All you have to do is click on which app and contacts belong to your office life (and which to your private life). It is even possible to automatically activate a ‘Focus’ when, for example, you are near your office.
When you get home, turn on the ‘Personal’ Focus and simply reverse the process. Then it’s time for friends, social media and entertainment. That way you don’t take your work home with you. It is also possible to automate this on the basis of preset times. Do you want to know exactly how to set this up? Then read our more extensive article about iOS 15 Focus.
2. Turn off ‘Lift to activate’ at the office
Most people in the office nowadays have their phone ‘just’ on their desk. A first tip for the best productivity in the office is to lay the iPhone upside down. In this way, your eyes are not constantly distracted by the reports of the colleague who does work from home and is joking.
If you’ve ever taken a look at your iPhone usage via the ‘Screen Time’ widget, you’ve probably been shocked by how often you pick up the phone. This is no different in the office. Fortunately, this can be reduced to be as productive as possible. To fool your brain a bit, it is useful to disable the ‘Lift to activate’ option on your iPhone.
If you are a tidy person and therefore often want to put your iPhone in a ‘better’ place, turning off this function is completely useful. ‘Lift to activate’ can be found in the Settings app under ‘Display and brightness’. You want to decide for yourself when it is time to use your phone instead of unconsciously diving into your iPhone and leaving your work behind.

3. Use the Pomodoro Technique to Work Effectively
This technique, which has been given a nice look by many apps, helps you to get into a hyperfocus. The Pomodoro technique breaks your workday at the office into small manageable pieces. Before you know the weather, you’ll be sitting at the lunch table with your colleagues again. This is good for your mental health and brings you more easily into a healthy focus.
Pomodoro Focus Timer applies this psychological theory with a minimalist design. The app breaks your workday into 25-minute chunks, interrupted by a small five-minute break. After four of these intervals, it is time for a slightly longer rest period of 20 minutes. With this app, your iPhone automatically sends you a notification when it’s time for a short walk to the coffee machine to have a conversation with colleagues. This method is easy to apply without this app, but then you would have to manually keep track of the time. That way you don’t get into a hyperfocus.

4. Safari reading mode on your iPhone
Are you on your way to work and do you want to read up before the meeting? Or has an interesting article appeared in your sector, but are you always distracted by all the advertisements and buttons? Then turn on ‘Reading mode’ in Safari. This tip is especially useful for people who often want to start reading on their iPhone on the train to the office.
Safari’s Reading Mode automatically converts a website into a basic design. This switches off all the fuss so that you can focus properly. Only the images and the text remain. This tip can also be used at the office on your MacBook or iMac. It is also possible to activate this reading mode automatically for long articles. Do you want to know how to do this? Check out our article about this feature in Safari.
5. Use iPhone keyboard as trackpad
This tip is also extremely useful if you want to do some work on your iPhone before you arrive at the office. Suppose you want to prepare well for that one meeting at half past eight, but you are not fully awake yet. The relatively small keyboard of the iPhone causes you to make some typing errors. It is such an enormous fiddling to get to the right paragraph in the right place in the word.
Fortunately, your iPhone has a handy function for this. By holding down the spacebar, your keyboard automatically turns into a trackpad. If you keep your finger on the screen and move you will see that the cursor moves freely over your iPhone. This way you prevent all typing errors and part of your work is quickly done on the train.

6. Optimize your work with Apple Handoff
Apple’s proprietary Handoff makes it easy to switch between all your Apple devices. They work together as one team. For example, you can start with an article on the Mac at the office and finish this task on your iPhone on the train back home. Handoff works with apps like Mail, Safari, and Messages. Almost all Apple devices (iPhone, iPad, Mac and the Apple Watch) support this function.
In combination with ‘Reading mode in Safari’ and ‘Keyboard as trackpad’, this tip is ideal for doing a lot of work on your iPhone on the way to the office. You don’t have to take your MacBook out of your bag and you can easily organize all your thoughts, emails and documents. Check out our article on Handoff to find out how to set this up.
7. Use ‘noise-cancelling’ to turn off the sounds in the office
It takes some getting used to to move from your quiet work room back to the office without ambient noise. There you can hear the buzz of colleagues, the loud printer and the constant gurgling of the coffee machine. In the AirPods Pro and the AirPods Max, Apple has so-called ‘noise-cancelling’ built in. This function measures your ambient noise and automatically sends an imperceptible counter signal into your ear. The result: ultimate silence. The noise reduction with the AirPods makes the transition to the overstimulating office more pleasant.
Fortunately, if these AirPods above don’t fit your budget, there are good alternatives. With the ‘regular’ AirPods, there are apps and music that have the same effect. An example of this is Brain.fm. This app generates soothing music or . with an AI white noise to keep you as focused as possible. Another tip is to listen to calm music without singing or with singing in a language you do not understand. A good example of this is Apple Music’s Bossa Nova Essentials playlist.

8. Look professional at the office with an iPhone business card
If you have a lot of appointments at the office with people from outside your work, it is useful to stay in touch with each other. Instead of clumsily giving out your phone number and having to repeat it three times, you can also create a digital business card with your own details in Apple’s Contacts app. Then save it as a file and place it somewhere on your iPhone that you can easily access.
Do you still like physical business cards, but do you want to appear innovative somewhere? Try a business card in Augmented Reality. Place a QR code on your paper business card and have it scanned by your contact. Via the camera, your contact person enters a digital environment with all your data. You can also add a cool animation related to your work. This requires some preparation and some technical knowledge.

AR Business Card
Ruah Tech Solutions
Would you rather work at home instead of at the office? Check out our article with the ten most useful tips for Zoom for beginners.