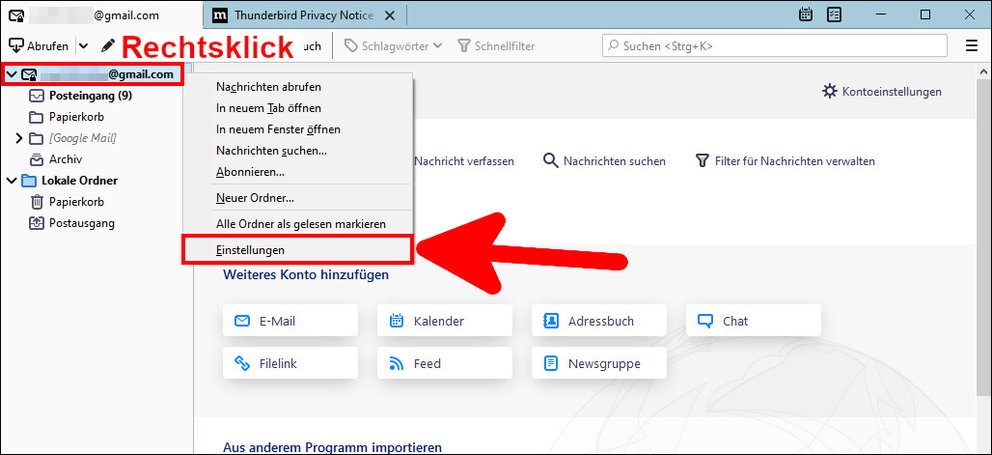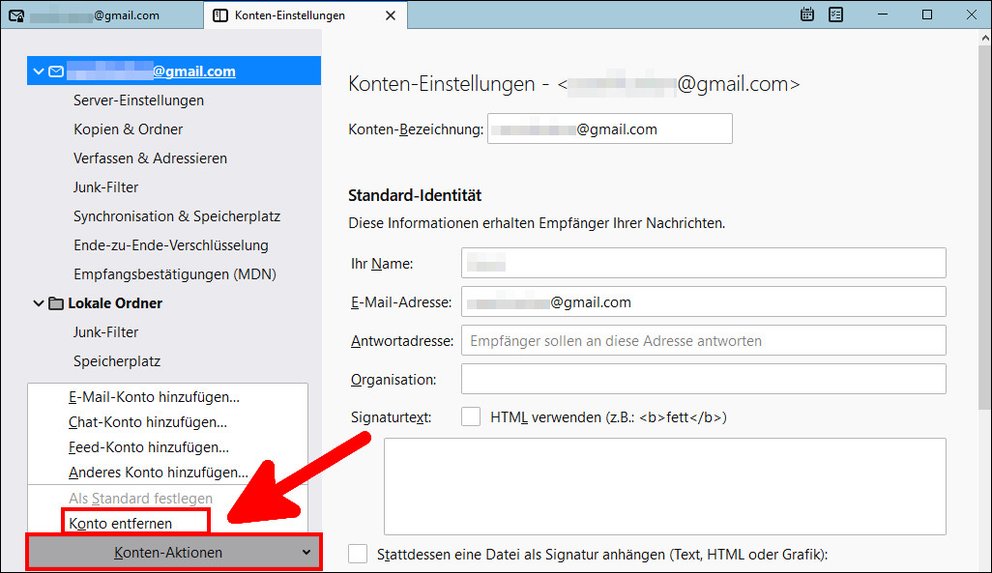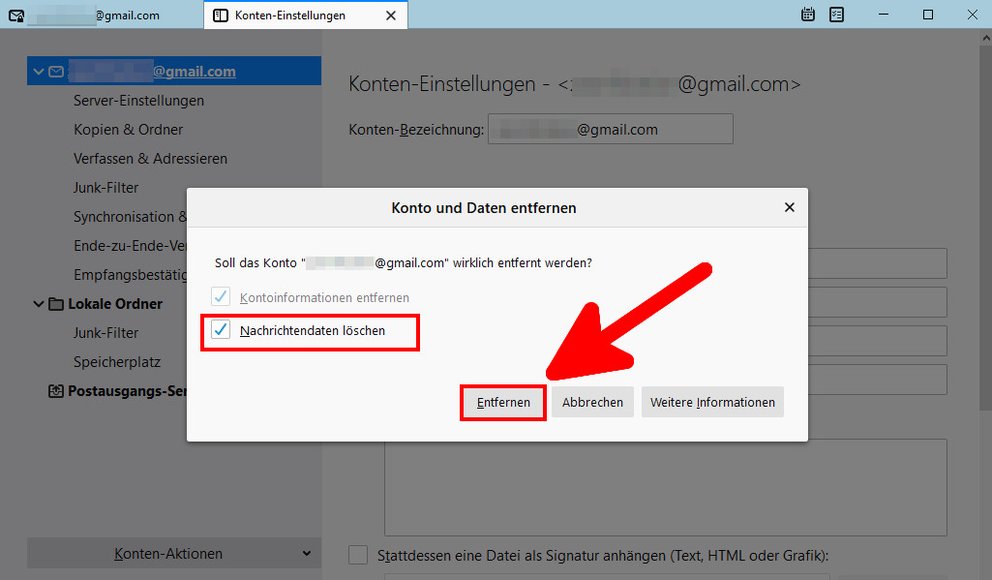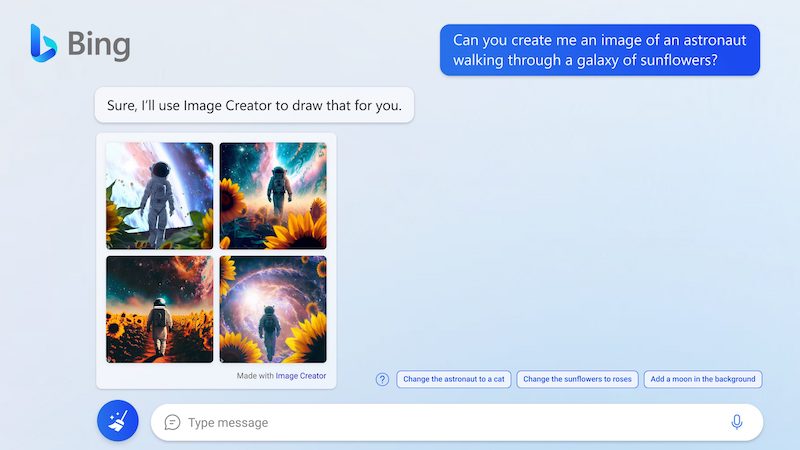Delete account – that’s how it works
You can remove your email account from Thunderbird in just a few steps. We’ll show you how it works and what happens to your data here on GIGA.
Version:68.8.1
Languages:German
License:Freeware
Platforms:Windows XP, Windows Vista, Windows 7, Windows 8, Windows, Windows 10
Thunderbird: “Remove account” does not mean “delete”!
If you remove your e-mail account from Thunderbird, the e-mail account itself is not deleted! For example, if you have an email account at Gmail.com, access it with Thunderbird, but have now deleted the email account from Thunderbird, your Gmail account will be retained – including all emails. You just remove the email account from the Thunderbird user interface in this way.
Thunderbird: How to delete your email account
1st step:
In Thunderbird, click the right mouse button to your e-mail account and select “Settings” out.
2nd step:
Click on the button “Accounts promotions“And select the entry”remove account” out.
3rd step:
If you also want to remove all message data from this e-mail account from Thunderbird, check the box next to “Delete message data“. Otherwise, emails from your account can still remain on the hard drive. Finally confirmed with the button “Remove“And click on”OK“. You can now close the tab by clicking on the “X“Clicks.
Thunderbird: What happens if I (m) remove an email account?
- Thunderbird can no longer retrieve e-mail from this e-mail account.
- Your email account remains with the respective provider (Gmail, GMX, web.de, …).
- If you have selected the option “Remove message data” when removing your account, your email account will be completely removed from Thunderbird.
Did everything work out or did you encounter difficulties? Feel free to write us your questions and experiences in the comments below these instructions so that we or other readers can help you.