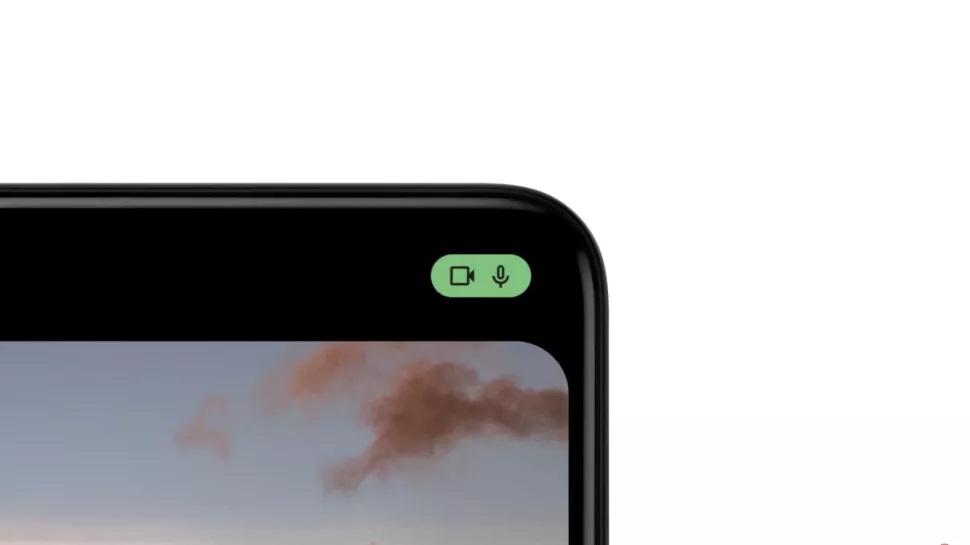Android 12 Privacy Dashboard on any smartphone? No problem with this app
Android 12 Although it has not yet been released in a stable version, it has been available in a beta version for a long time. One of its new features is the Privacy Panel (Privacy Dashboard). Portal TomsGuide has written instructions on how to get this feature on any Android smartphone.
The feature will be replaced by an alternate app from the Google Play store
The Privacy Dashboard is a section where you can see exactly what applications use, what permissions and when. This can be especially important when the app is tracking your location or using a microphone, even if it shouldn’t.
According to the TomsGuide portal, the same function can be achieved thanks to an alternative application in the Google Play store. And on any Android smartphone running Android 7.0 and higher. The portal’s editors tested the application on the Xiaomi Mi 11 Ultra smartphone with the Android 11 system.
How do I get the Privacy Panel?
1. Find the app in the Google Play storePrivacy Dashboard“, Developed by the developer Rushikesh Kamewar. Install it in the same way as any other Android application. The developer has a Donate button in the application if you want to contribute a few euros to the development of the application.
2. Open the application and allow it to launch automatically (Permission to Autostart). This will allow the app to run every time you start your smartphone, allowing you to fully monitor the activity of your permissions.
3. Now grant the application location permissions (Location permission). This permission is not intended directly for the Privacy Dashboard tracking of your location. It needs to be able to find out which other applications are accessing this information.
4. Finally, grant the application permission to simplify operation (Accessibility permission). Don’t worry if the following warning appears on your system. This is a standard warning for most manufacturers as it is a high level permit.
5. The application should now be fully functional. Use the buttons in the upper right corner to resume application activity, change the look of the application, or adjust your settings.
How does the application work?
Now that the application is installed and has the necessary access to your smartphone’s processes, it can give you an overview of the permissions that each application uses. For example, when you open the camera application, you can see from the green icon in the upper right corner of the screen that it has access to the camera and your location.