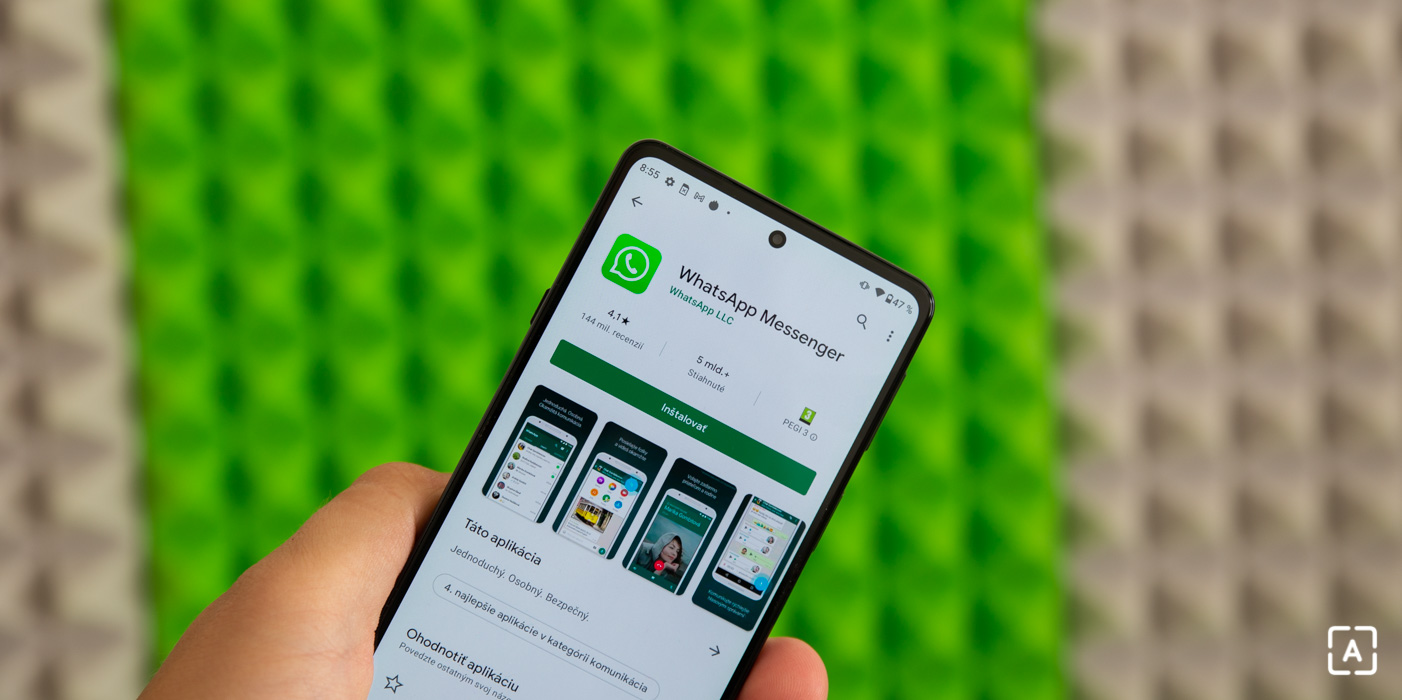How to replace Android TV with new Google TV?
When Google unveiled a new version of its Chromecast this year, after a break of almost two years, it also showed the world redesigned and renamed system for TVs and just these pluggable “dongles”. The name of the replacement for Android TV is Google TV, and the American company plans to release it not only to newly sold devices, but also to make it available in older ones through updates. For compatible devices, this should happen within two years. If you don’t want to wait that long, you can try to perform this upgrade manually.
Contents
Google TV instead of Android TV: How to do it?
The new Google TV environment not only looks visually different, but also brings with it several new features and tweaks. If you have the urge to try both right now, you can. That is, if you have a device running Android TV at least version 9 and later. The improved system is not yet officially available in the Czech Republic, however, it is already ready for the software. It therefore contains, inter alia, Czech language. Of course, error rate is not ruled out.
Part One: Install Google TV on Android TV
It will be necessary to start one system in the other install Google TV Home Launcher or LauncherX (link leads to download from APK Mirror). If you install the app on a TV that has a USB interface, the easiest way is to download the .apk installer to your computer, move it via a flash drive and install it via a file manager. If you have to do without USB (eg in the case of Mi TV Stick like me), it is quite a tolerable option to download the installation .apk file to your phone, from where you can send it to Android TV via a handy TV File Transfer.
It needs to be installed on both mobile and Android TV devices (it is commonly found in the Play Store, link above). It comes from him too install straight away. The third option is to use an additionally installed browser on Android TV and download the .apk directly in it, but this is not exactly the most pleasant.
Allowing installation from unknown sources may not work on some devices
In customized Android TV systems (for example in T-Mobile TV) it may not be possible to allow the installation of applications from unknown sources, which is necessary for this procedure.
If the installation was successful, look for the application called “Home Screen Launcher” directly on Android TV in the Play Store (this is what it looks like). Install it, run it and it should recognize the presence of said LauncherX. When you confirm the connection and start for the first time (this may take a while), LauncherX (ie Google TV) will continue to load automatically when you click new blue tile Home (designation for the newly installed Home Screen Launcher). For easier access, move this to the beginning of the menu.
Second part: Google TV as the main system
Forcing Google TV to run on your older device instead of Android TV is required a little more complicated procedure involving access via ADB and command line. But even a less skilled user can handle it if he is careful.
- Open the Android TV settings (top right), open your network in the Network and Internet menu and write down the IP address of your device (eg me 192.168.37.199)
- In Settings, find Device Preferences, open the About Device item, and click the Build line below until the system confirms that you are now a developer.
- The Developer menu now appears in the Device Preferences menu, which you can open and enable USB Debugging
- Download and unzip the ADB Platform Tools package to your computer (Windows)
- In the folder, click in the address bar, type “cmd” and confirm with Enter (for further communication between the computer and the Android TV device, both sides must be on the same network)
- At the newly opened command prompt, type the command adb connect vašeadresa (“Youraddress” is the already mentioned IP address of the device), enable the connection attempt with the driver on the edited Android TV device and a confirmation should appear at both ends
- Now enter the command adb shell pm uninstall –user 0 com.google.android.tvlauncherto set Google TV as your primary environment (it will take a while to load on your device)
- If you’ve done everything right, your device will now boot right into Google TV
- If there are any problems or you just change your mind, you can reverse the process by entering the command adb shell cmd package install-existing com.google.android.tvlauncher