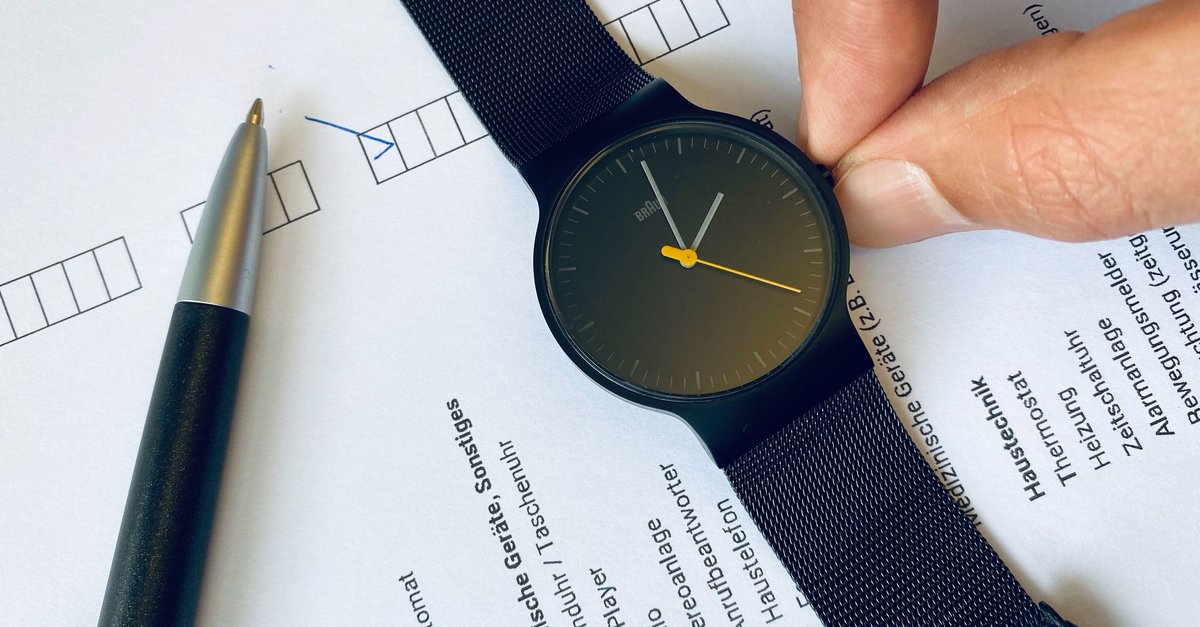How To Fix Samsung Galaxy S10 Wi-Fi Issues
You are wondering how to fix Samsung Galaxy S10 Wi-Fi issues? We are going to share some simple steps to show you how to do just that. If you can’t connect to Wi-Fi, or the connection keeps dropping, these steps will help you get rid of the issues and put things on the right track in no time.
See also: How to fix an Android that won’t connect to Wi-Fi (on all variants)
https://www.youtube.com/watch?v=7H_Ezg2Zvqk
Contents
How To Fix Samsung Galaxy S10 Wi-Fi Issues
Toggle Airplane Mode
Let’s start the troubleshooting with some of the basic steps. Sometimes, fixing Samsung Galaxy S10 Wi-Fi issues is as simple as toggling the Airplane / Flight mode. Put your two fingers on the top of the screen and swipe it down to open the Quick Settings. Find and tap on the Airplane mode to turn it on, wait for a few seconds and turn it off again.
Turn Off Power Saving Mode
Power Saving mode can extend your device’s battery life, yet it can reduce the performance of some apps. For example, you will no longer get notifications from emails and apps while Power Saving mode is activated. It will also disable Wi-Fi when it is turned on. Open the Quick Setting by swiping down from the top of the screen, tap the Power mode icon and turn it off.
Force reboot
Performing the force reboot allows your phone to refresh its memory, apps, services, including the Wi-Fi. To do so, hold down the Power and Volume down buttons altogether for about 10 seconds or until the phone turns off and restart automatically.
Check Wi-Fi router
What you can do with your Wi-Fi router is restarting or resetting it. But, before you do that, check whether the same issues appear on the other devices or not.
Forget Wi-Fi Network

Forgetting the Wi-Fi network is another simple method yet effective one to try to fix Samsung Galaxy S10 Wi-Fi issues. Put your fingers in the middle of the screen and swipe it up or down to open the apps screen. Tap Settings, select Connections, and choose Wi-Fi. Make sure the Wi-Fi is On. Then hold down on your network name and tap Forget network. After that, add the Wi-Fi network again by tapping the name and entering the password.
Reset network settings
This method will reset Wi-Fi information and the information related to mobile data and Bluetooth connections. Head to Settings, find General Management, and tap on it. Here, tap Reset and select Reset Network Settings.
Update The Software
Check if there is a software update. If there is, update the software because it can solve many bugs and Wi-Fi issues of your device. You can check it by tapping on Settings> Software Update> Download updates manually.
Try In Safe Mode

If you cannot find a Wi-Fi network on Samsung Galaxy S10, maybe that’s because some third-party apps are causing the issues. Turn off your phone. Next, press and hold the Power and Volume down button until you see the Samsung logo on the screen. Release only the power button and keep holding the volume button until the phone restarts. If the Wi-Fi network appears in Safe mode, it means one of the apps is causing the issue. What you can do is uninstall the apps one by one or perform a factory data reset.
Clear cache partition
This method will not delete your personal data, but you have to follow the steps carefully. Here they are:
- Turn off your phone
- Hold down the Volume Up, Home / Bixby, and Power buttons simultaneously until the device starts up or the Android logo appears.
- Wait for a few seconds until the screen turns black and see the Android Recovery Mode on the top.
- Highlight Wipe Cache Partition using the Volume buttons and select it by pressing the Power button
- On the next screen, use the Volume buttons to navigate to the Reboot System Now option.
- Confirm it by pressing the Power button.
Factory reset
Make sure to back up your phone data before performing Factory Reset. To Factory Reset Galaxy S10, go to Settings> General Management> Reset> Factory data reset. Here, tap Reset and Delete all.