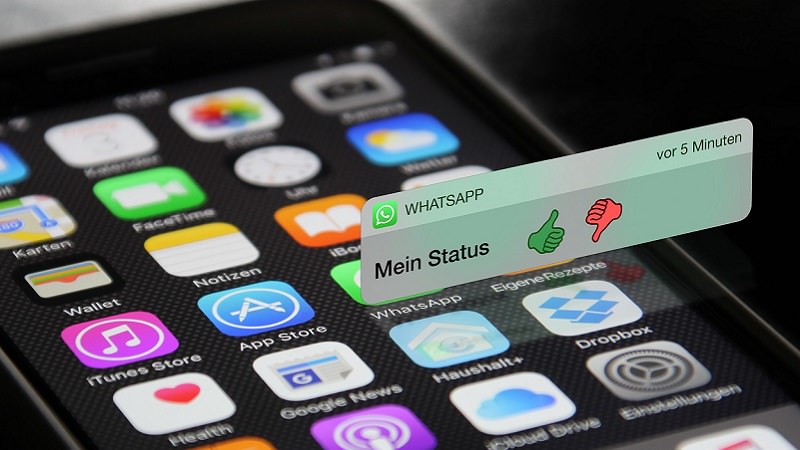Unfortunately Instagram Stopped – How To Fix It
Instagram is one of the most popular apps that many Android owners love to use. It can be quite frustrating when it doesn’t work properly. Sometimes the app may crash and you will see that Instagram has unfortunately stopped. We’ll show you how to get rid of the message and get things rolling again.
See also: How to Solve Photo Uploading Problem on Instagram on iPhone
Contents
Possible solutions to the error Unfortunately, Instagram has stopped
Reboot your phone
If you are faced with the “Unfortunately Instagram has stopped” error, the first step is to restart your phone. Rebooting is one of the basic solutions to all kinds of Android problems. Press and hold the power key, and then tap restart.
Clear data and cache
If the same thing happens after restarting, go to Settings, Apps, find Instagram and tap on it. Tap Clear Cache.
To erase data, go to Settings, Apps, select Instagram and tap on Erase Data. After that, tap Force Stop.
Note: After selecting Instagram, you may need to tap Storage to access the Cache and Clear Data options. It depends on your Android device and the version of the operating system you have.
Refresh Instagram
Make sure you have the latest version of Instagram installed on your device. Open Google Play, tap the hamburger icon to open the menu. Now tap on My Apps & Games. If there’s a new version of the app, tap Update.
Reinstall the Instagram app
After clearing the Instagram app’s data and cache and updating the app, if the error message “Instagram has closed unfortunately” occurs again, you should reinstall the app. Go to Settings, tap Apps and choose Instagram. Tap on Uninstall.
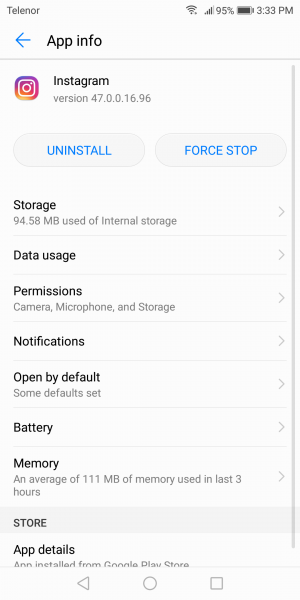
Now restart your device. Once your phone is back on, go to Google Play, type Instagram in the search box and tap Install.