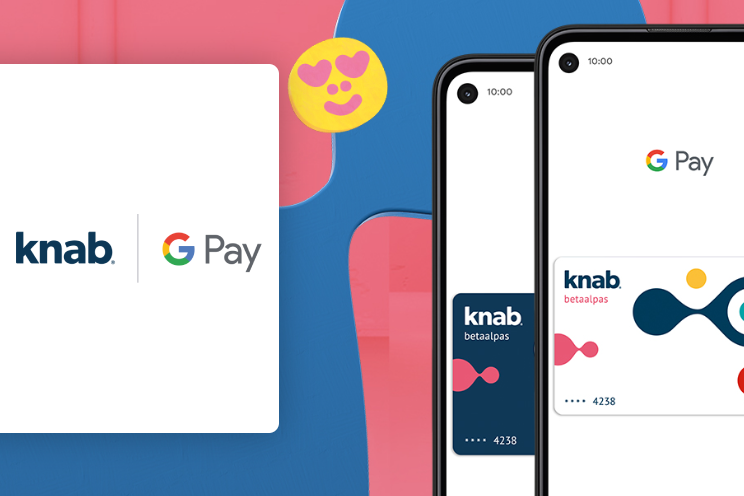8 tips to make your phone super fast again, the ultimate guide
Has your smartphone gradually become slower than it was before, or have you noticed that it is suddenly much slower? Maybe you’re using an older phone with less powerful hardware? Whatever the reason, we’ll make sure you get the most out of your smartphone with these eight tips.
Contents
Make your phone fast again
Sometimes your Android phone just needs a good cleaning, or if you have an older and not so powerful device, there are special solutions. Maybe it’s a specific application that puts your device into snail mode?
Whatever the reason why your phone isn’t as fresh as a fiddle right now, chances are the tips below can help you. Just because there can be so many different reasons why your phone won’t come along, it’s up to you to determine which tips work best for your smartphone.
1. Delaying apps
Let us first make a few things clear. Apps like ‘battery optimizers’, ‘speed boosters’ or anti-virus apps usually just slow down your phone, without adding too much extra functionality. They often remain active all the time and also drain your battery faster. If you’re not sure whether you also have slowing apps on your phone, check this article first.
A second aspect to look at is malware. If your phone has become much slower in a short time, it could be that you accidentally installed a malicious app on your phone. In this article we explain in detail how to recognize malware and how to get rid of it.
Also know that you should not have unrealistic expectations from your phone. For example, if your device has less than 2 GB of RAM, and is running on a very outdated version of Android, don’t expect miracles. It is also very important that you always install the latest updates.
2. Big Cleanup with Google Files
Don’t have space on your phone for further updates, or has it been a while since you checked again for useless files on your device? Then do a big cleaning with Google’s own Files app. Your phone will thank you. Files is not only a handy file explorer, but also a very reliable cleaning aid.
Just go to the ‘Clean’ menu and simply follow the suggestions in the app step by step. Files Go points out useless files that can be deleted and also gives you an overview of which files are taking up the most space. The app also refers to Google Photos where you can back up photos to the cloud so that extra space is freed up on your smartphone. Finally, you’ll also see when your ‘Downloads’ folder is quite full, and the app also shows you which apps you use the least. Cleaned up neatly.
3. Get rid of that bloatware
A lot of phones today come with bloatware. App developers make deals with phone manufacturers so that their app is installed on your new smartphone the first time you take it out of the box. Often you can immediately remove such an app or game, but sometimes that is not possible at all.
In that case you can make sure that all saved data and updates of the app are gone. Find the app from the app list in the settings and delete all data and cache. You can sometimes also disable apps manually when it comes to apps that work in the background. This effect can also be temporary. Every bit helps.
4. Widgets and Live Wallpapers
Live wallpapers are often very nice, but usually functionality of such animated wallpapers is completely absent. In any case, be aware that all that beauty slows down your device, and unnecessarily drains your battery’s capacity.
Unfortunately, the same also applies to widgets, although they often have added value for your device. You can think of widgets as little programs that run on your phone all the time. If your device isn’t very ‘snappy’ anyway at the moment, it might be worth trying without all your widgets. The extra functionality that you get from widgets can almost always be found in the app itself. And hey, those poor iOS users have had to do without it for years.

5. Lite and Go Apps
This one is very handy for phones that have to do without too much ‘hp’. If you have 2GB of RAM or less and your device works with a less powerful chipset, these lighter variants of existing apps are your friend. In many cases, you don’t even have to sacrifice a lot of functionality. Take Facebook Lite now. If you’re not an avid Facebook user anyway, you’re going to love the Lite version. Once so smooth, less mobile data consumption and you hardly miss anything.
Feel free to try the Lite and Go applications below. Go apps are specially developed for phones that run on Android Go, Google’s lighter version of the Android operating system. Below you will find a small list of the best lighter apps. Some Go apps cannot be found directly in the Play Store, but in that case try the link from APK Mirror. From that reliable source you can download the apk files and install them on your phone.
Light apps:

6. Custom Launcher and Animations
Most manufacturers are only too happy to give their phone’s software their own touch, and with one Android shell that works out a bit better than with the other. If you feel like your launcher isn’t running quite right, consider a custom launcher like Nova Launcher. Nova is a free app that is very reminiscent of a pure Android shell, and it runs very well smooth. If you like the free version, the paid version is definitely recommended as it gives you access to even more personalization settings.
Another thing that gets in the way of a smooth launcher experience is animations. Every time you open an app, or swipe down the notification bar, for example, you see an aesthetic animation. Your phone will feel smoother if you let those animations run a little faster, again depending on your phone’s software shell or the custom launcher you’re using.
Adjust animation speed
You can adjust the speed of those animations in your phone’s developer settings. With the step-by-step plan below we explain how to unlock the developer settings and adjust the animations:
- Open the Settings from your phone
- Choose Over the phone
- Briefly press . seven times in a row Build number
- Go back and choose at the Settings for System
- Press Developer options
- Scroll to To draw and choose at Window Animation Scale, Transition Animation Scale and Duration of animation scale for Animation scale 0.5x

7. Is a particular app to blame?
There is no problem, but suddenly you notice that your phone is less smooth than before, just after you installed that one app. That’s strong. This does not always have to be malware, because a malfunctioning app can also be at the root of the problems.
Start in Safe Mode
So do some research to find out exactly what’s wrong. If you boot your phone in Safe Mode, it won’t be hindered by any third-party apps running in the background. Does your phone work smoothly in Safe Mode, then you know for sure that an app is to blame. This is how you start up in Safe Mode:
- Press the Power button on and turn off your device
- Put him with the Power button back on
- Press and hold until you see the animated logo of your phone’s brand
- Once you see the animation, release the Power button and press the Volume down-knob
- Let go of you in the lower left corner ‘safe mode’ sees
If you still have problems in safe mode and after the previous tips, go straight to ‘Tip 8’. If, on the other hand, everything runs smoothly, we go on an application hunt. Reboot your phone in normal mode and then disable an app by selecting “Force Quit” from the app list in your settings. You can also choose ‘Delete’ at once. Follow the process again for any app you’re unsure about, checking each time to see if you notice a difference.
8. Coarse Resources
Now we come to the real thing. This one is no fun, but sometimes you just can’t get around it. If all of the above measures were unsuccessful, it might not be a bad idea to factory reset your device, also known as a “hard reset.”
Your phone’s manufacturer may have recently rolled out an update that didn’t quite work out. There is a good chance that that update has now been withdrawn, and by restoring the factory settings, you will return to the previous version, when everything still went well.

Restore factory settings
However, you will lose almost all data stored on your phone since you took it out of the box. So make sure you’ve really tried everything first, and that all your contacts, messages, app data, photos, music and you name it, are safely in the cloud or stored on physical storage. Just to be safe, back up to the cloud first using the ‘Back Up Now’ button. We show here how that works. This is how you reset the factory settings.
- Go to settings
- Choose System
- Press Reset (may also be called “Reset Options” or something similar)
- Tap on Restore factory settings (May also be called ‘Clear all data’ or something similar)
- Read the warning message carefully
- Confirm with Reset phone
Did it help?
Hopefully there are a few tips that will get you started. If in the end nothing helped, there are still a few things you can do. You can always contact the support service of the manufacturer of your device. Perhaps there is currently a known software issue that is preventing your phone from running smoothly. Who knows, maybe a bug fix is already in the works? If an app was the cause of your phone problem, you can always leave a review in the Google Play Store and in some cases you will receive an answer afterwards with more information.

Finally, we would also like to point out that if nothing has helped, and there is also no question of a software problem on your device, then the time may have come to buy a new device. Especially if your phone is already running on a very outdated version of Android, it is advisable to look at something new. The battery may not be what it used to be. In that case, it will feel like a relief to hold a new device in your hands again. Factory resetting your phone can help a lot, but unfortunately it won’t make your phone look any younger.
Did these tips help you? How do you make your phone faster again? Let us know in the comments at the bottom of this article.
Original Publication Date: 11 August 2018 / Republished: 28/07/2021