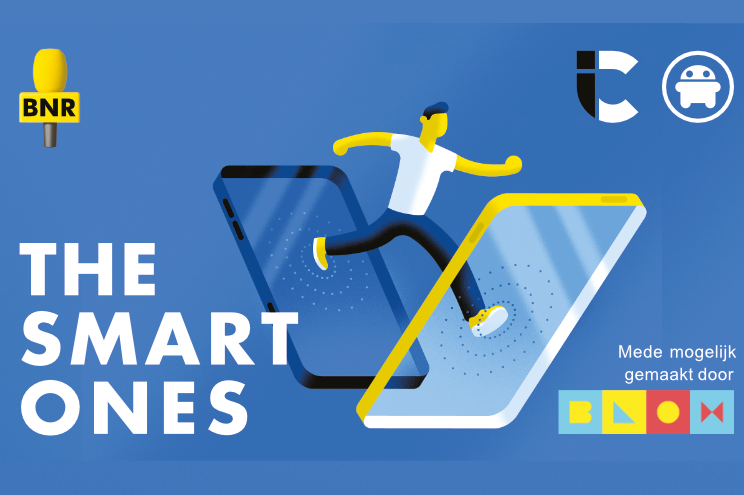6 cool Pixel 6 settings you should adjust right now
The Pixel 6 comes with a range of exclusive Google features. In this article, we’ll discuss six settings to adjust right away. From smart gestures, to automatic storage management and a faster way to open apps.
Contents
1. Use Top Shot
Google’s Camera app has a handy feature that automatically shoots a short video while pressing the shutter button once to take a photo. Afterwards you can view the video in Google Photos and then save any frame from the fragment as a photo. ‘Top Shot’ or Top Photo, that’s what it’s called.
Very handy, because you can turn a failed snapshot with your eyes closed into a great photo. You can activate Top Shot with every photo, but there is also an automatic function that allows Google’s algorithms to estimate whether the function is interesting for a photo opportunity or not. That automatic function helps you to save storage. We explain where to activate Top Shot:
- Open the Cameraapp
- Press it gear icon with the arrow
- Press next to top photo press the right or middle button to turn it ‘automatic’ or ‘on’ respectively
2. Smart Storage
Is Top Shot on permanently and worried about storage on your phone? Fortunately, there is a solution with Smart Storage. 60 days after Google Photos backs up your photos and videos, this will automatically delete them. You can read more about it in this article. This is how you set it up:
- Open the Google Filesapp
- Press the in the top left hamburger menu
- Choose Settings
- Move Smart Storage at
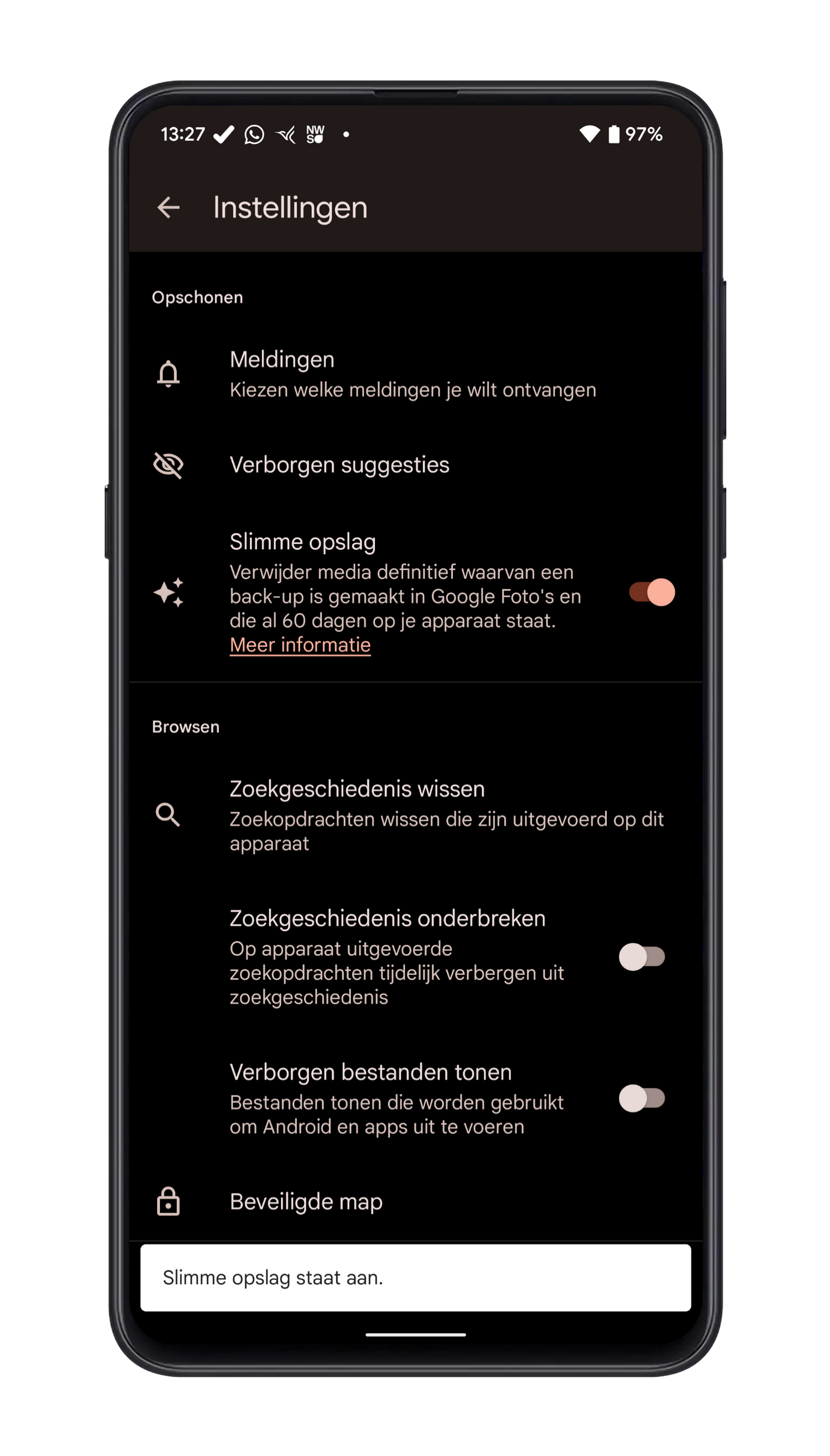
3. Quick tap
The Pixel 6 comes with versatile gestures. For example, think of ‘Flip to shhh’ where you flip your phone to activate Do Not Disturb. One gesture that is rarely talked about is ‘Quick tap’. If you tap twice quickly on the back of the Pixel 6, you can perform many actions. You can use it to take a screenshot or open an app of your choice. Another option is to start or pause media or invoke the Google Assistant.
There are plenty of options, so you definitely want to use this handy gesture. This is how you set it up:
- Open the Settings on your phone
- Go to System
- Press gestures
- Choose Quick tap and select the action that you find useful
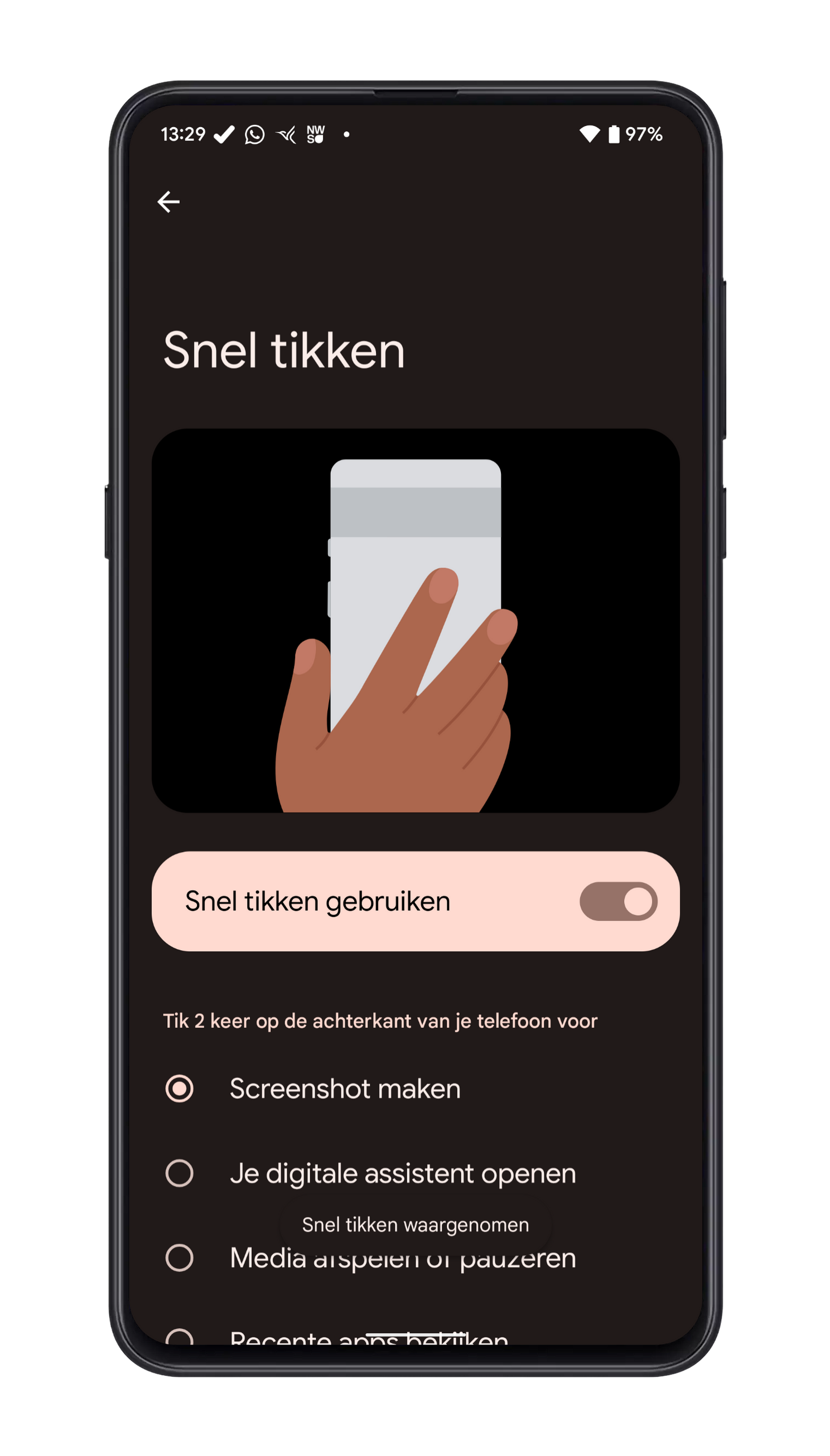
4. Better Auto Run
You probably already know the Auto-rotate option, and it does exactly what its name says: auto-rotate when you tilt your phone. However, you will probably have noticed from experience that the screen sometimes rotates when you prefer not to. For example, when you are relaxing on the couch and your phone is slightly tilted.
That could be better, and luckily there is a handy Pixel function for that. Your phone will then use facial recognition to improve the accuracy of auto-rotate. Your phone then sees how you look at the screen and whether turning is desired or not. This is how you get started:
- Swipe down twice to see the Quick Settings to open
- Find the option Auto rotate and long press the button
- Turn on the switch next to Turn on facial recognition
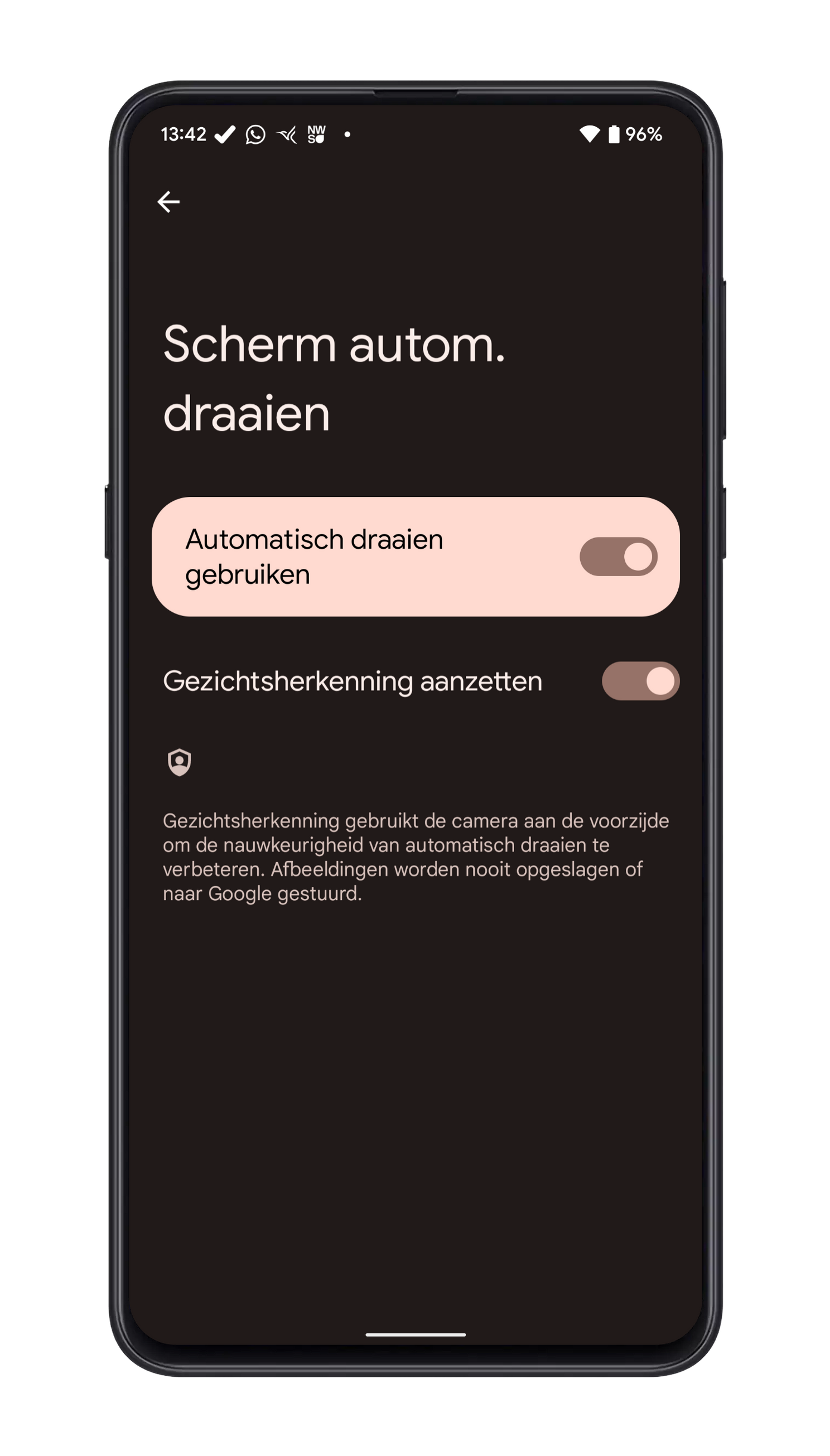
5. Now playing
Pixel phones have a handy built-in ‘Now playing’ feature that allows them to spontaneously give the title and artist of a song that is playing in the background. So if you’re in a cozy bar where you hear a nice song, you only have to look at the always-on screen of your phone to find out what it’s called.
Caller ID is fully automatic. You can even tap the music note icon next to the title to save it to your Now playing favorite songs list. Here’s how to enable Now playing:
- Open the Settings
- Type in the search bar: Now playing and press the setting below it Now Playing
- Recognize songs playing nearby turn on
- See if you also find the other options for Now playing useful
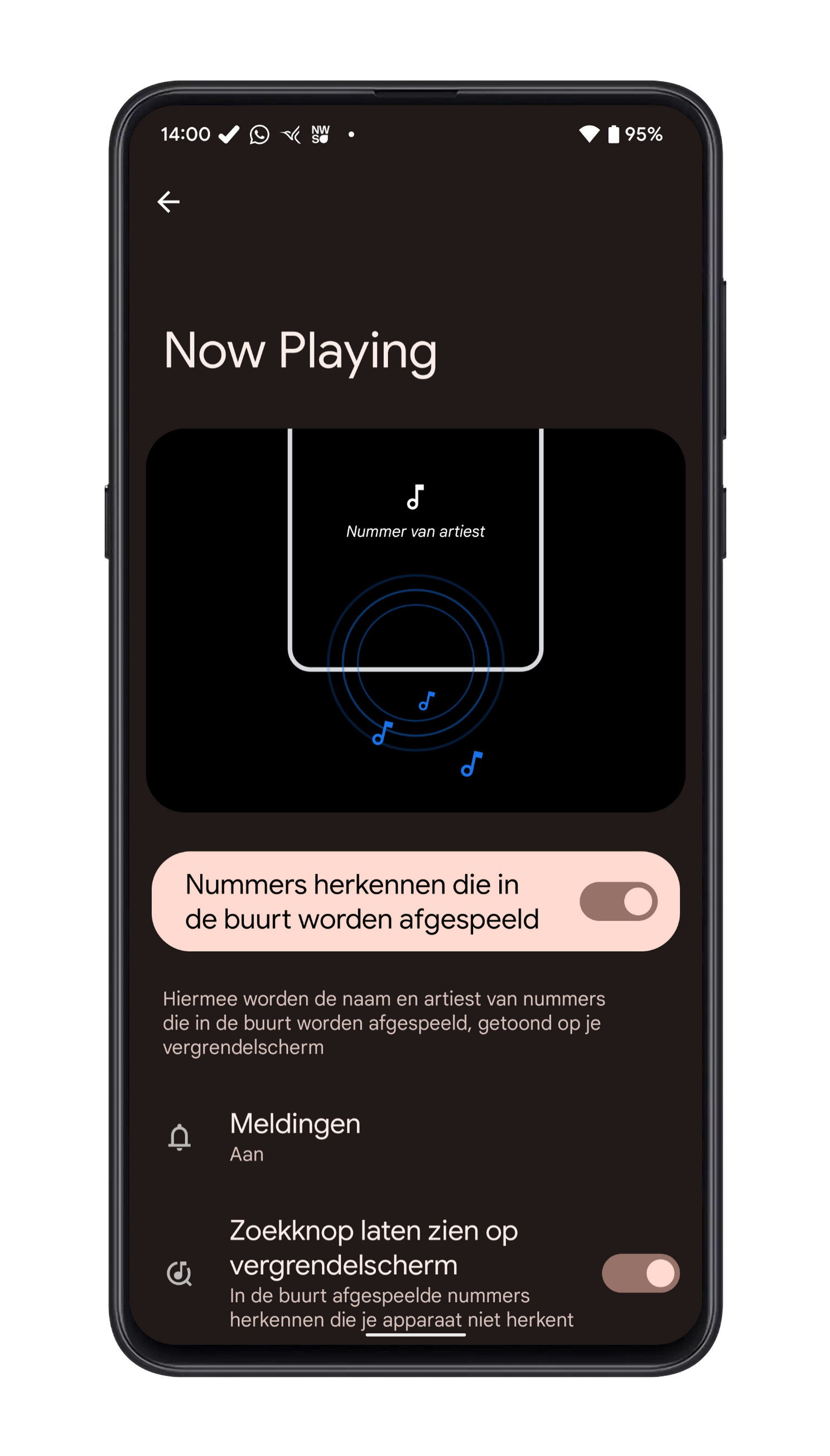
6. Open apps faster
If you swipe up from the home screen, the app drawer will appear. Other than scrolling through your app list, there is also the option to search for a desired app by typing a name in the search bar. If you choose this method, you can also make the keyboard appear automatically when you open the app drawer. This is how you can set it:
- Swipe up from the home screen to open the app drawer
- Press the at the top right three dots
- Choose Always show keyboard
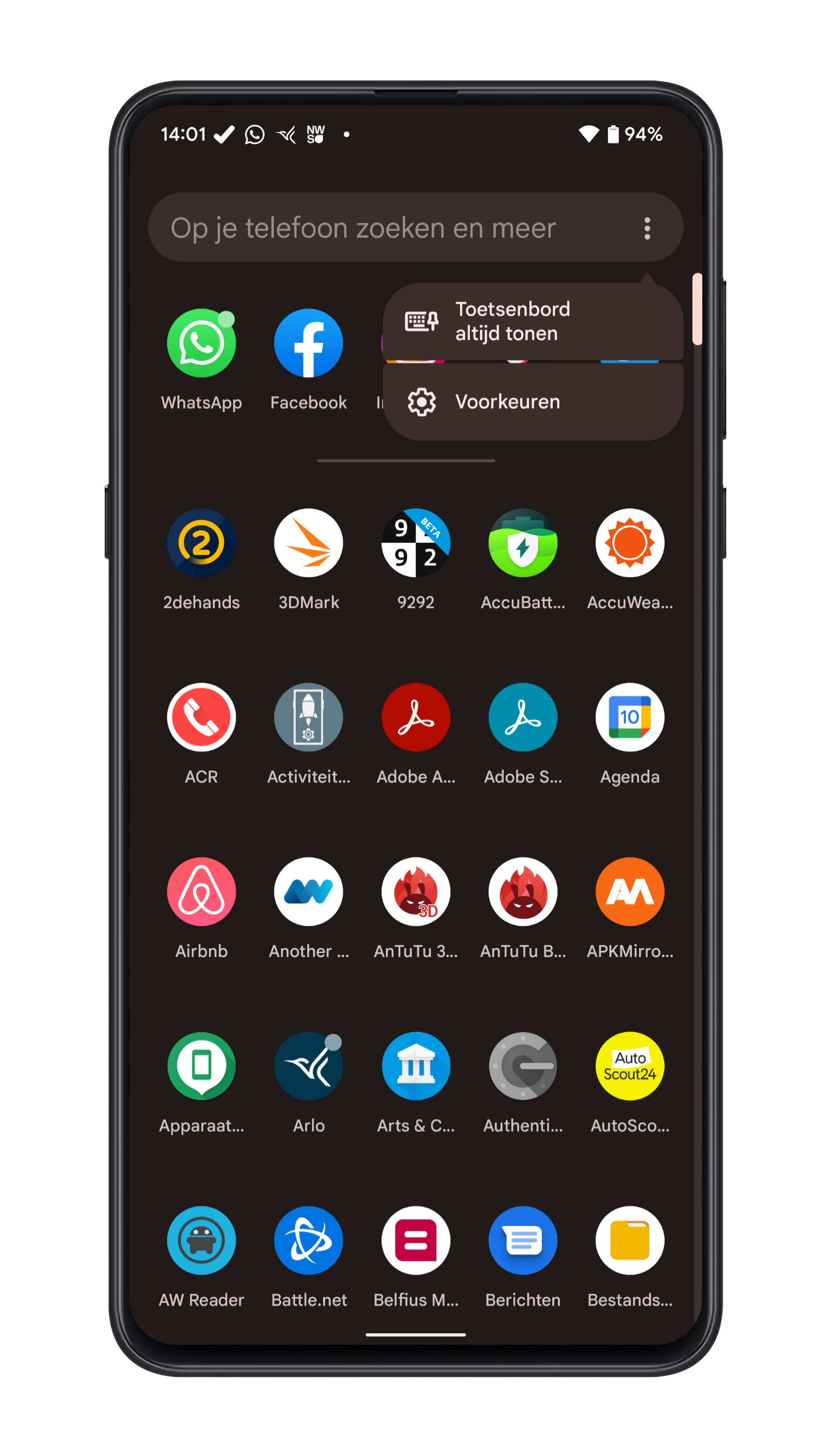
Do you know of any interesting settings on the Pixel 6 series that everyone should adjust? Recently we held the Pixel 6 week at Androidworld in which a lot of tips and features about the phones were discussed. Discover all articles and videos here.
- A very own design
- Takes great photos
- Smart software thanks to Tensor
- Powerful stereo speakers
- nice screen
Show more pluses
The most popular articles about the Pixel 6:
Google Pixel 6
The Google Pixel 6, along with the Pixel 6 Pro, is part of Google’s Pixel 6 series. These are two new top
smartphones that have a new design and a new chipset of their own making. Of course, the phones again contain excellent cameras and the new Android 12 with Material You.
read more
€649
Order on
Thanks for the tip, Adam!