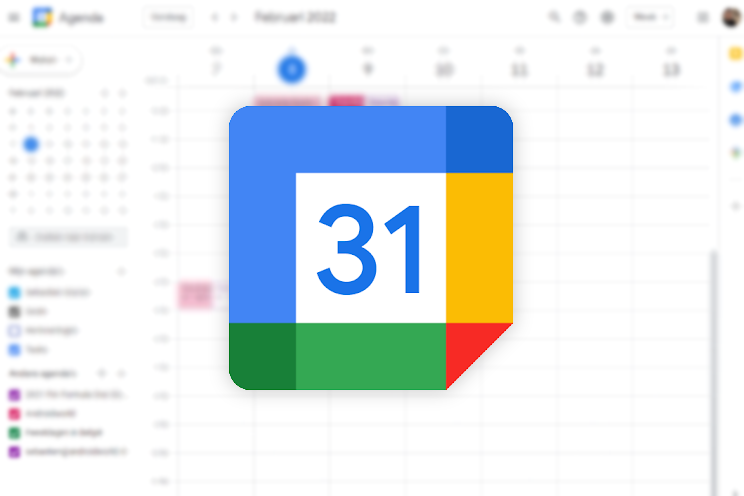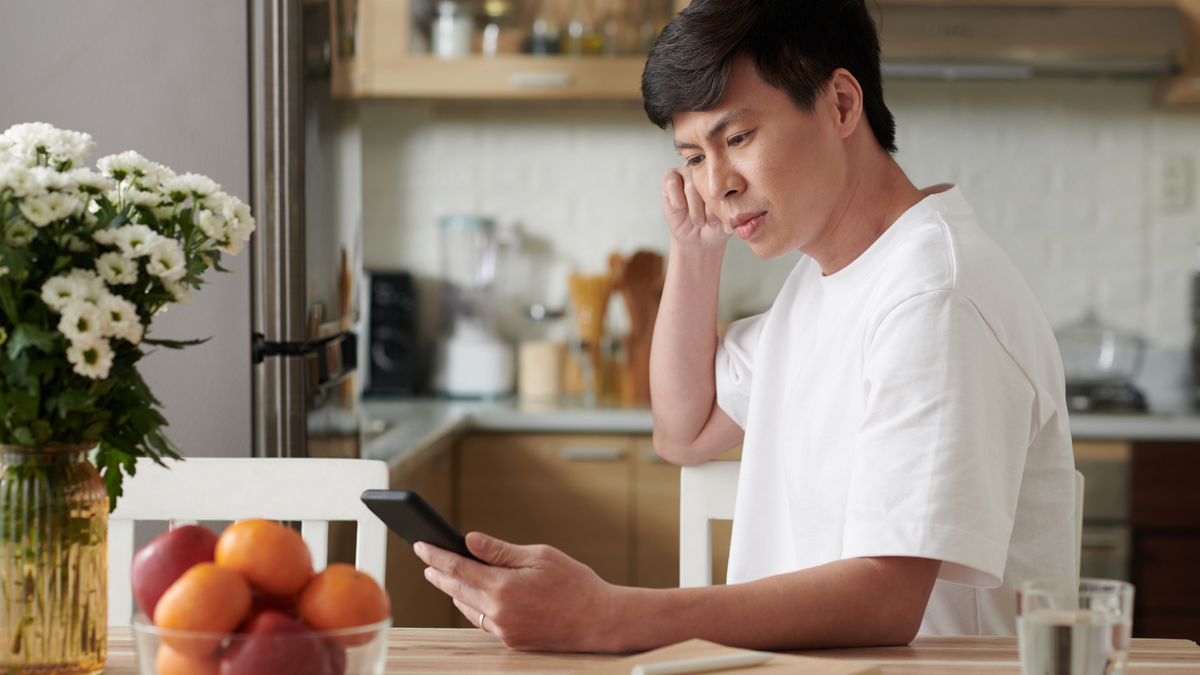5 tips to use Google Calendar smartly
We work more and more online, but we still often have to tell people to unmute themselves, or to call because someone forgot to add a Google Meet to the appointment. These five tips will help you use Google Calendar smartly.
Contents
Create a Google Calendar event
Before we dive deeper into the possibilities of Google’s Calendar tool, it’s useful to go through the basics. If you want to make an invitation for an appointment, please proceed as follows:
- Visit calendar.google.com or the Google Calendar app
- Tap or click the +’ you. Or tap or click on the day and time in the calendar where you want to schedule a meeting
- Go through all the options: whether it is an hour or all day, whether it is a meeting that needs to return more often, whether a video meeting should be involved, which people you want to invite, which location the meeting takes place, whether you just before the meeting starts, you want to receive a notification, what color the meeting should have in your agenda, what the description is and whether you want to add an attachment. Sometimes you have to scroll down or press ‘more’ to see all options
- Tap or click on ‘Save’ and you can put your appointment in the agenda (and send it to the guests)
Set up your Google Calendar app
Of course you also want the Calendar app to be set up as best as possible according to your wishes. To do this, go to the hamburger menu in the app and then scroll to Settings. In the browser you will already see the gear for Settings at the top right. Things that you can adjust here is, for example, how long you want a meeting to be by default. If you are a psychologist and your consultations are 50 minutes by default, it is useful to set the ‘Default appointment duration’ at ‘General’ to 50 minutes. You can also set here which time zone should be used, on which day you want the week to start and which notifications you wish to receive.
Add another Google Calendar
Do you want to share calendars with your loved ones so that it is easier to make appointments? Or do you have a hockey team, for example, with an agenda so that you no longer miss a training, match, tournament or party? You can easily add an extra Google Calendar. Someone has to invite you to their agenda: you cannot just enter someone’s name and view their agenda. If someone shares you on their calendar, you will receive an email. Click on the link (check whether it is real first) and you can then tap ‘Yes’ in the app to add the agenda to your Calendar.
They will co-exist, so you can display one or the other (or both at the same time). You do that by tapping the hamburger menu and checking the calendar. If you want to ask someone whether you can access his or her agenda, you need the browser version of Chrome. Go to the gear for Settings > General > Add calendar > Subscribe to calendar and type in the person’s email address. Then a pop-up will appear in which you can make a ‘Request for access’.
Create an appointment based on text
Imagine that someone sends you a message to make an appointment. Then you don’t have to go to the Agenda yourself or instruct someone to ‘make a mistake’. In Android 11 and higher you can open the chat bubble with the message and then a button will automatically appear with which you can turn it into a calendar event. You can then optionally add some information and you create your event in your agenda. That way you don’t forget an appointment as quickly.
Agenda of the day in the mail
Would you like to receive an email every day with your agenda for that day? That can be done very easily. To do this, go to ‘Settings’ in Google Calendar and under ‘General’ you will find the settings for your calendars. Click or tap on the agenda for which you want to receive a handy daily overview for the day and go to ‘Other notifications’ and then ‘Daily agenda’ to activate it via email.
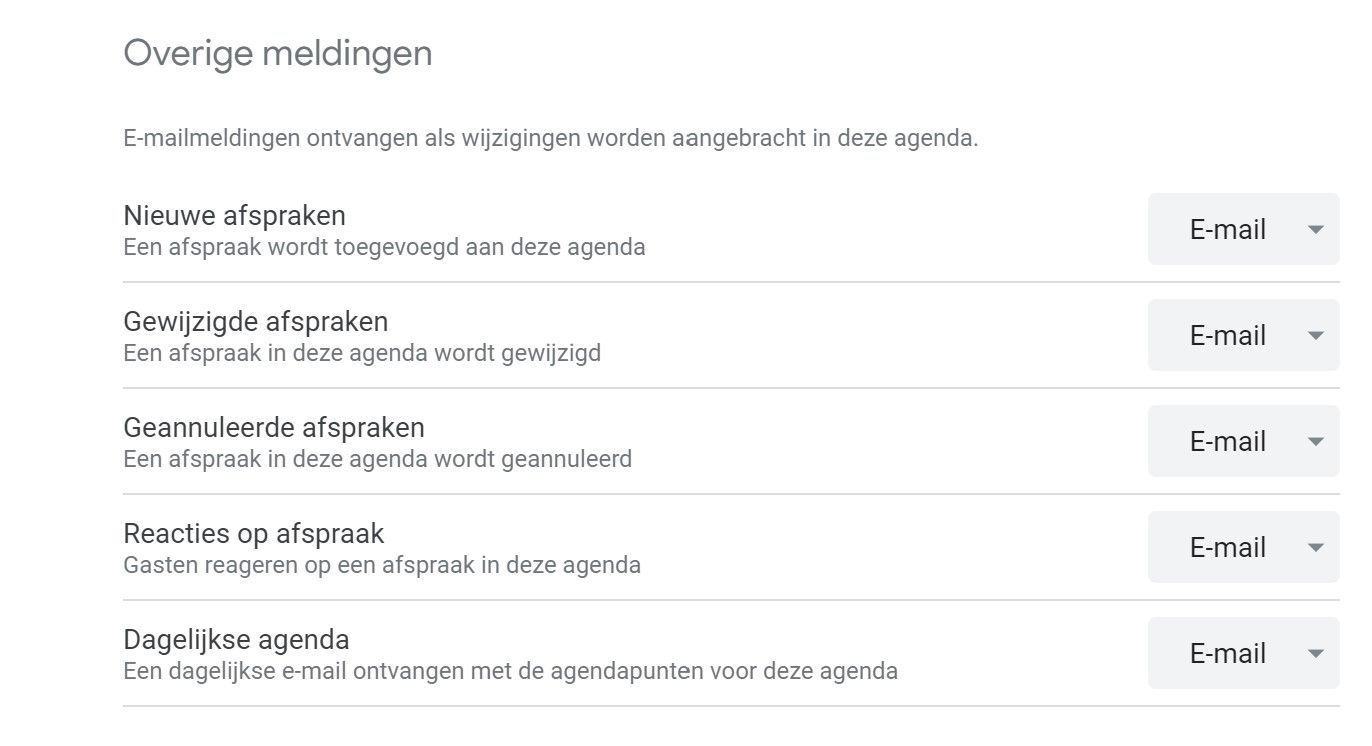
Finally, it is also smart to use extensions from Google Chrome. There are several options to make even better use of Google Calendar, such as TeamCal which gives you a handy overview of multiple calendars or options to receive other types of notifications. Both the Chrome Web Store and the Google Workspace Marketplace are full of useful extensions to help you with your agenda.

Google Calendar
You can use Google Calendar to keep track of all your appointments. Notifications can be set that can be received via the app or mail. There can also..
More info
![]()
Do you have any other great tips for Google Calendar? Then share them under this article.