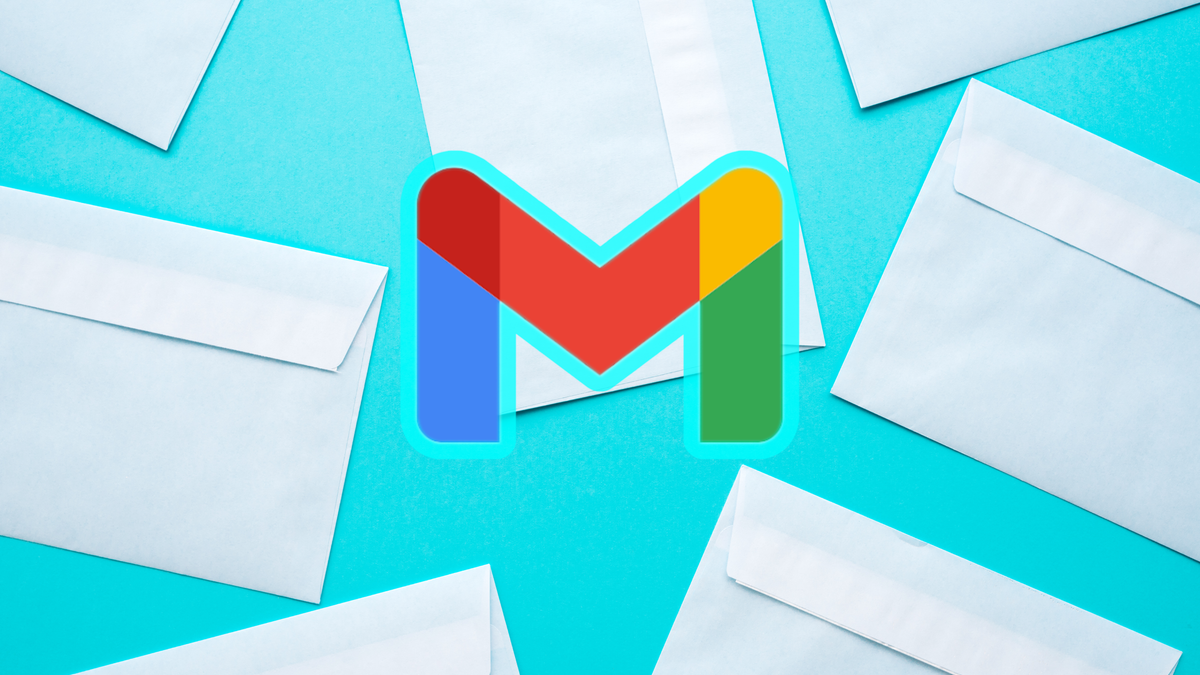10 tips to use Gmail on Android much smarter
Gmail is the default mail program for many Android users. After all, many people also have a Gmail account that they use for all newsletters, webshop accounts, and so on. Gmail on Android works like a charm, but maybe you’re not using it in the efficient way Google intended. With these 10 tips you can get much more out of Gmail on your Android phone.
Contents
- 1 1. Set up an email signature
- 2 2. Customize the gestures
- 3 3. Schedule an email
- 4 4. Make your texts bold or adjust the colors
- 5 5. Delete Gmail search history
- 6 6. Send confidential email
- 7 Related articles
- 8 7. Send email to Google Tasks
- 9 8. Send an automatic reply
- 10 9. Set up action confirmations
- 11 10. Hide Chat and Rooms in the app
- 12 Related articles
1. Set up an email signature
Typing “Sincerely, Laura Jenny” every time is a lot of work. Fortunately, you can set up a simple email signature. You can set up such a signature as follows:
- Open Gmail on Android
- Choose the three dashes at the top left
- Choose Institutions
- Choose the account for which you want to set the signature
- Tap below General on Signature for mobile
- A pop-up opens where you can type your signature.
- When you’re done, tap OK.
2. Customize the gestures
If you put your finger on an email in Gmail and swipe left or right, your email will shoot right out of your mailbox, into the archive. Do you not find that useful at all and do you want to ‘hard’ delete an email, or just let it sleep for a while and let it come back later (called snooze)? Which can. You can customize the swipe gesture by taking the following steps:
- Open Gmail on Android
- Tap the three lines at the top left
- Choose Institutions
- Choose General settings
- Choose Email Swipe Actions
- Depending on which swipe you want to change, tap the word Modify
- Then choose to archive, delete, read/unread, move to, snooze, or none from the pop-up menu.
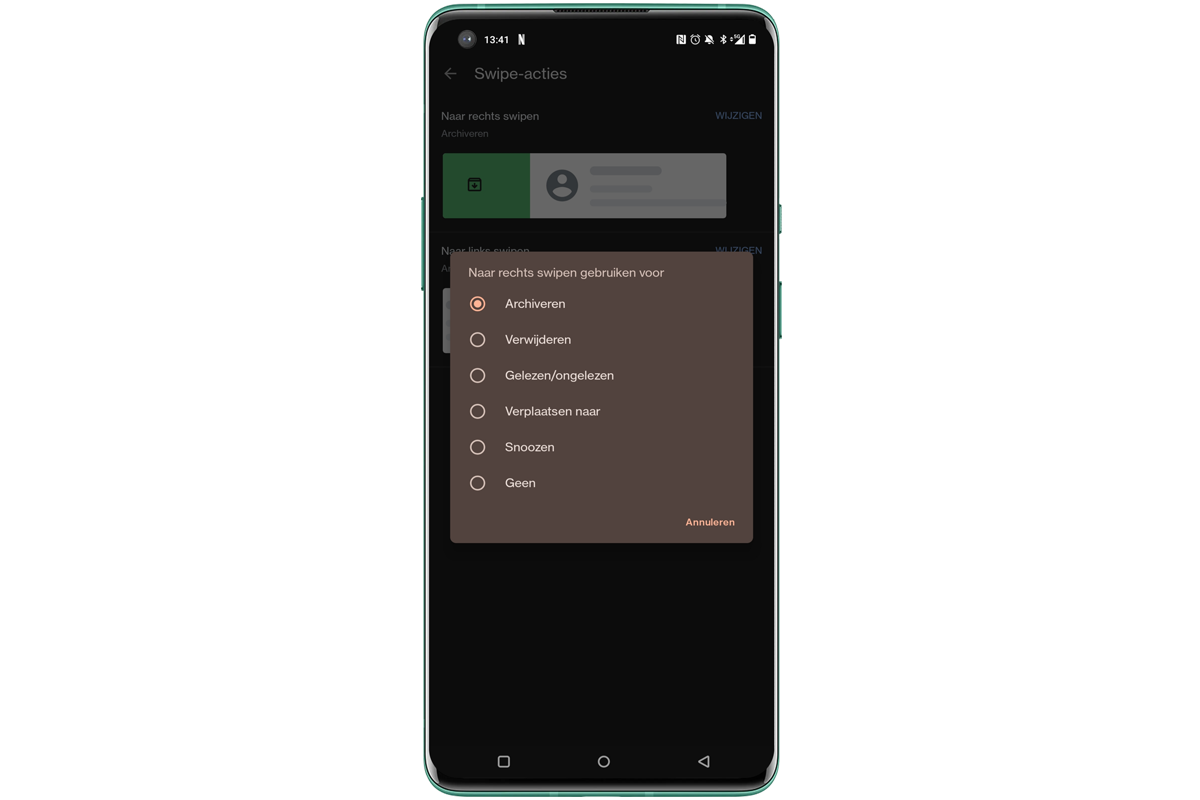
3. Schedule an email
Are you actually still working late, in a different time zone or do you just want to make sure you don’t disturb someone? You can also have an email sent at a later time. Then it is written and from your head, but it is not delivered directly to the recipient.
- Open Gmail on Android
- Compose an email at To formulate (bottom right)
- Tap the three dots at the top right
- Tap on Send plans
- Then choose tomorrow morning, tomorrow afternoon, Monday morning or Choose date and time to set when the mail can be sent
- When checking Gmail, indicate that you do indeed want to schedule the email and that’s it.
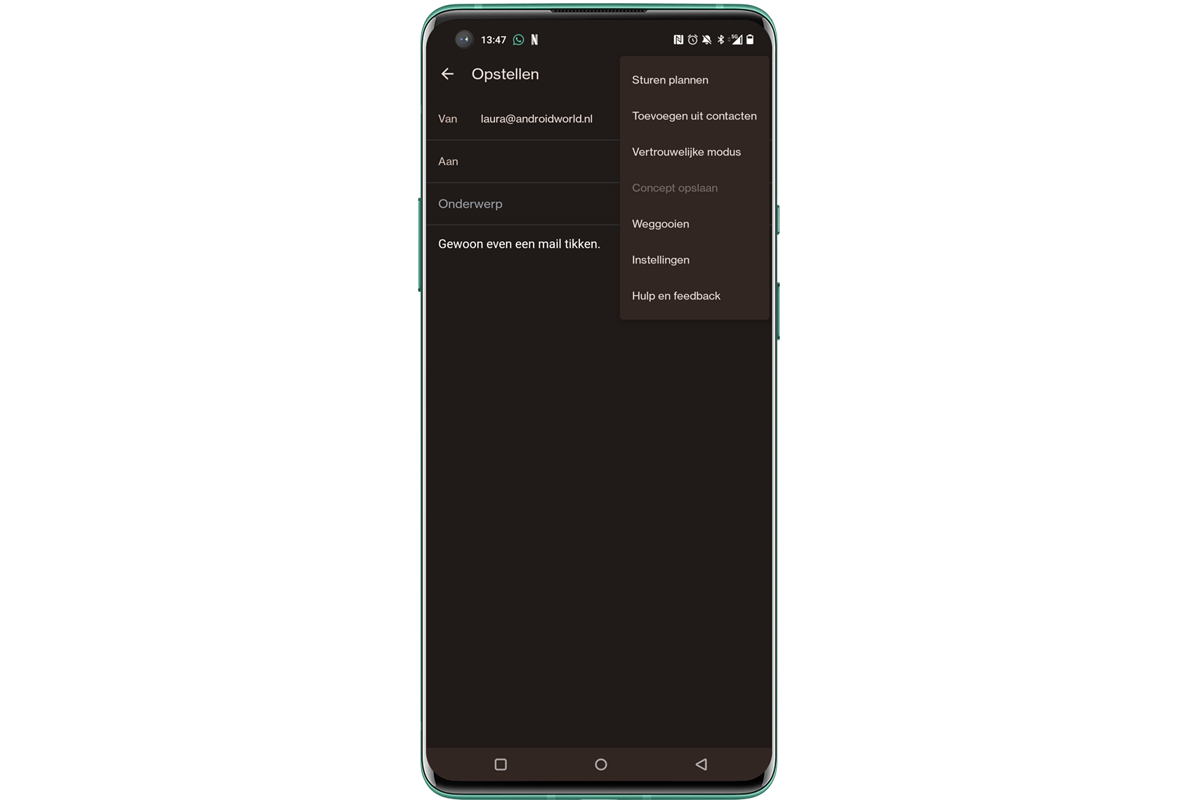
4. Make your texts bold or adjust the colors
Are you typing an email, but all you see is a To box, a subject line, and the text field (next to the option to send or add an attachment)? You can also make the text in the email bold or a different color. The options to adjust your text in an email can be found as follows:
- Open Gmail on Android
- Tap at the bottom right To formulate
- In the compose email box, type your message
- Tap and hold your finger on the text for a while
- A menu will open in which you can choose Format.
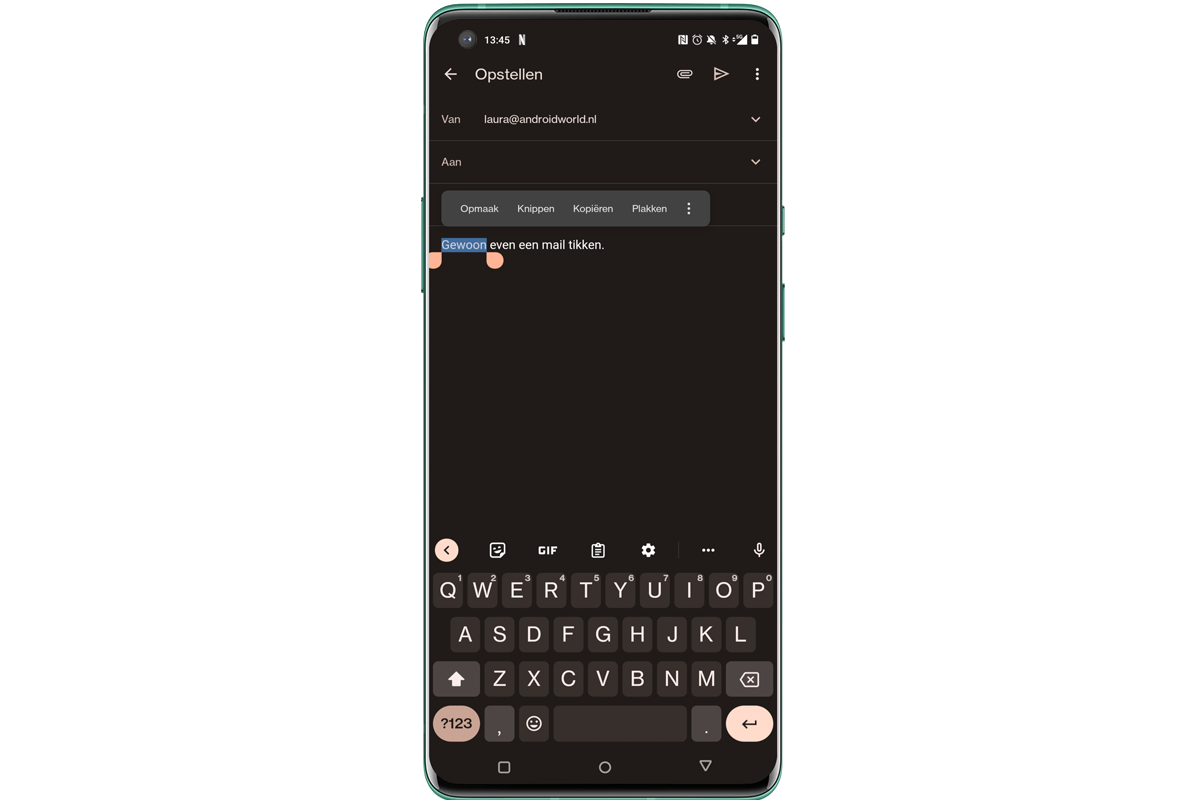
5. Delete Gmail search history
We often think about deleting Google or Chrome search history, but Gmail’s is sometimes forgotten. Now it is often less exciting, but if you still want to delete your search history for whatever reason, you can do so in this way:
- Open Gmail on Android
- Tap the three lines at the top left
- Choose Institutions
- Choose General settings
- Tap the three dots at the top right of your screen
- Choose Clear search history
- Google will ask if you are sure, if yes, tap To clear.
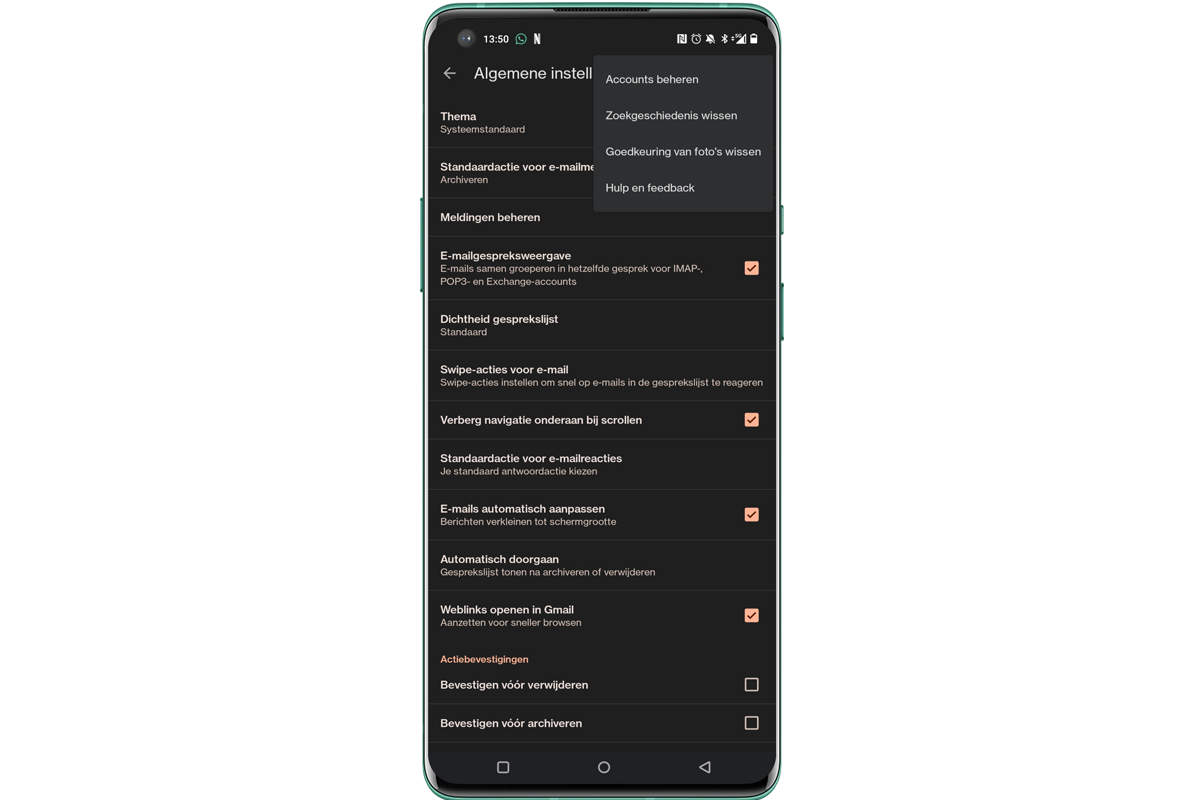
6. Send confidential email
Of course, you can send a confidential email and type “CONFIDENTIAL” in the subject line yourself, but there’s a more professional way to go about it. It is not possible for the recipient to forward, copy, print or download the email. This is how you do that:
- Open Gmail on Android
- At the bottom right, tap Compose
- In the compose email box, type your message
- Tap the three dots at the top right
- A menu will open in which you can choose Confidential mode.
- You can then choose an expiration time and an access code for extra security
- Make your choices and choose save at the top right
- You will then see the e-mail when the content expires and you can send it by tapping the paper airplane at the top right.
Related articles
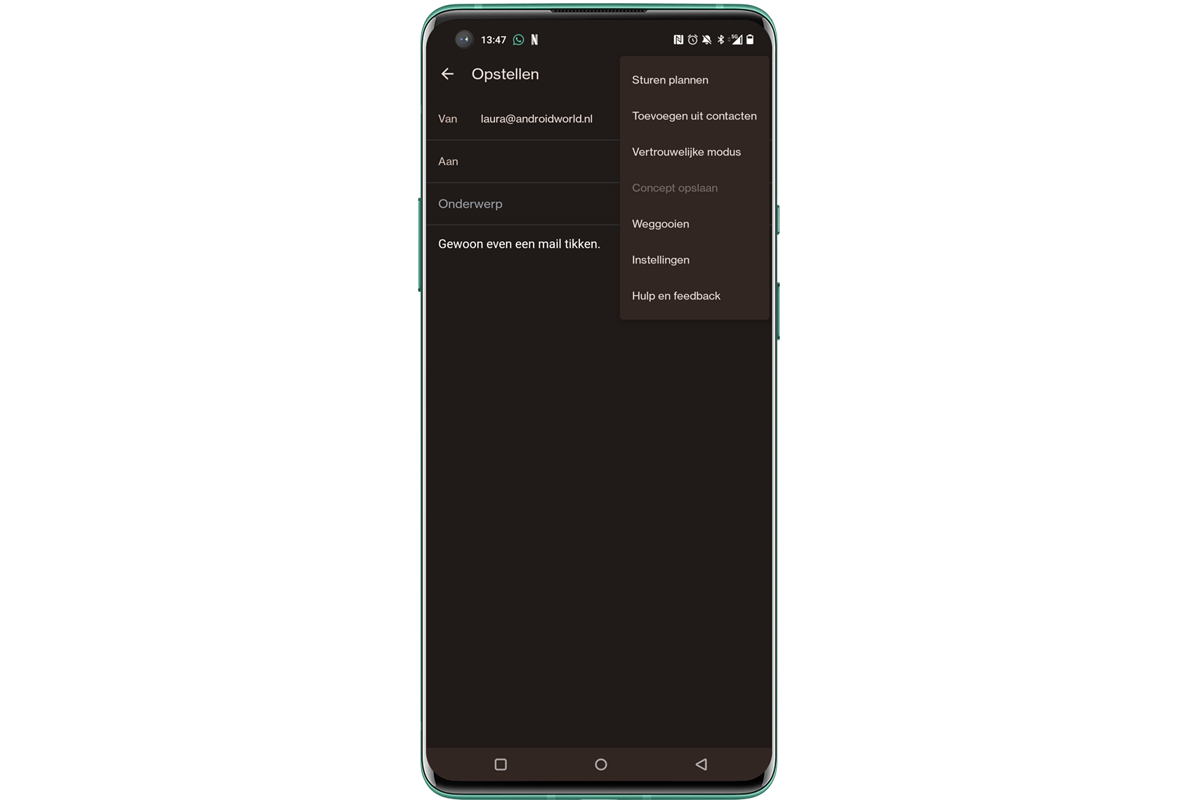
7. Send email to Google Tasks
Is there an action point for you from a certain e-mail that you really don’t want to forget? You can send email directly to Google Tasks to put it on your to-do list right away. This is how you do it:
- Open Gmail on Android
- Open the email that you still need to do something about
- Tap the three dots at the top right
- Tap on Add to Tasks
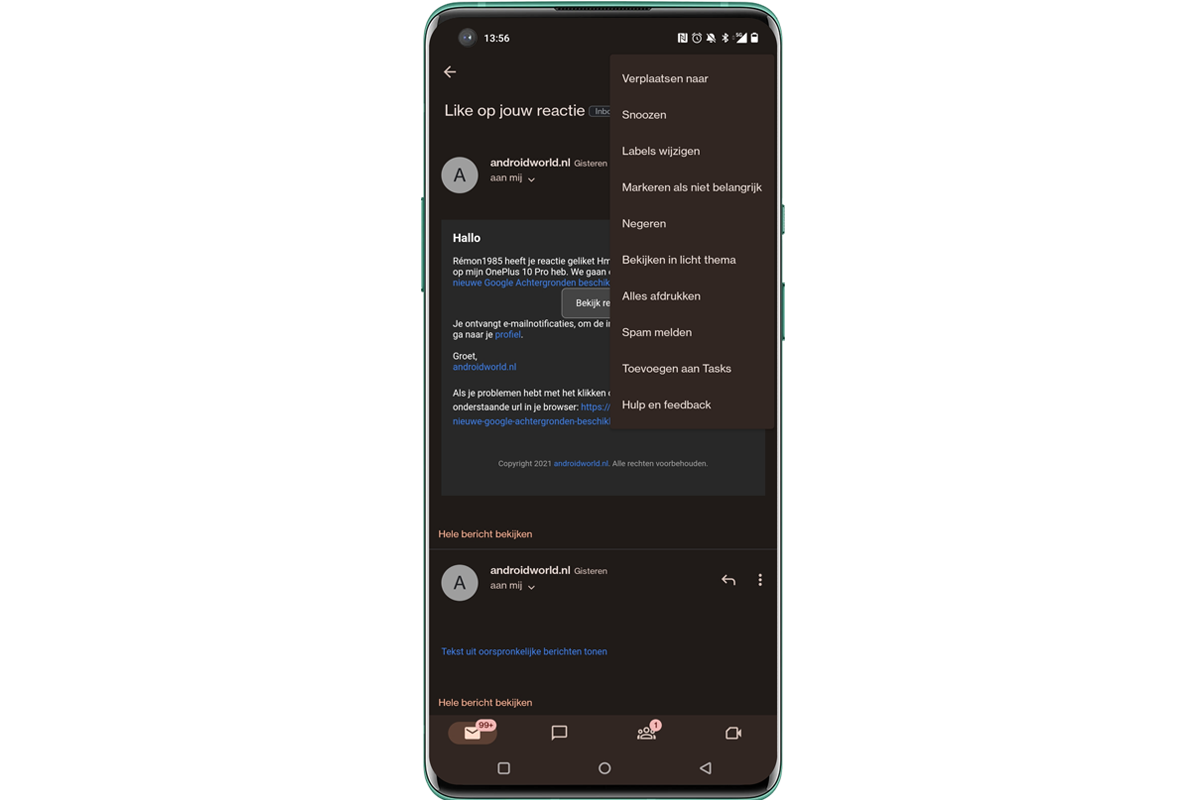
8. Send an automatic reply
You are going on holiday, you are in the hospital, you are ill: there is a reason why you are temporarily unable to answer your e-mail. If you want to inform people about this, you can send automatic replies (also known as an Out of Office reply). It is known from Outlook, but you can also find it in Gmail. Here to be precise:
- Open Gmail on Android
- Tap the three lines at the top left
- Tap on Institutions
- Tap the account for which you want to set the message
- Scroll down and choose automatic answer
- You can then choose from when to when the automatic replies should be sent, what the subject is, what the message is and who to send it to. When you’re done, tap Done at the top right.
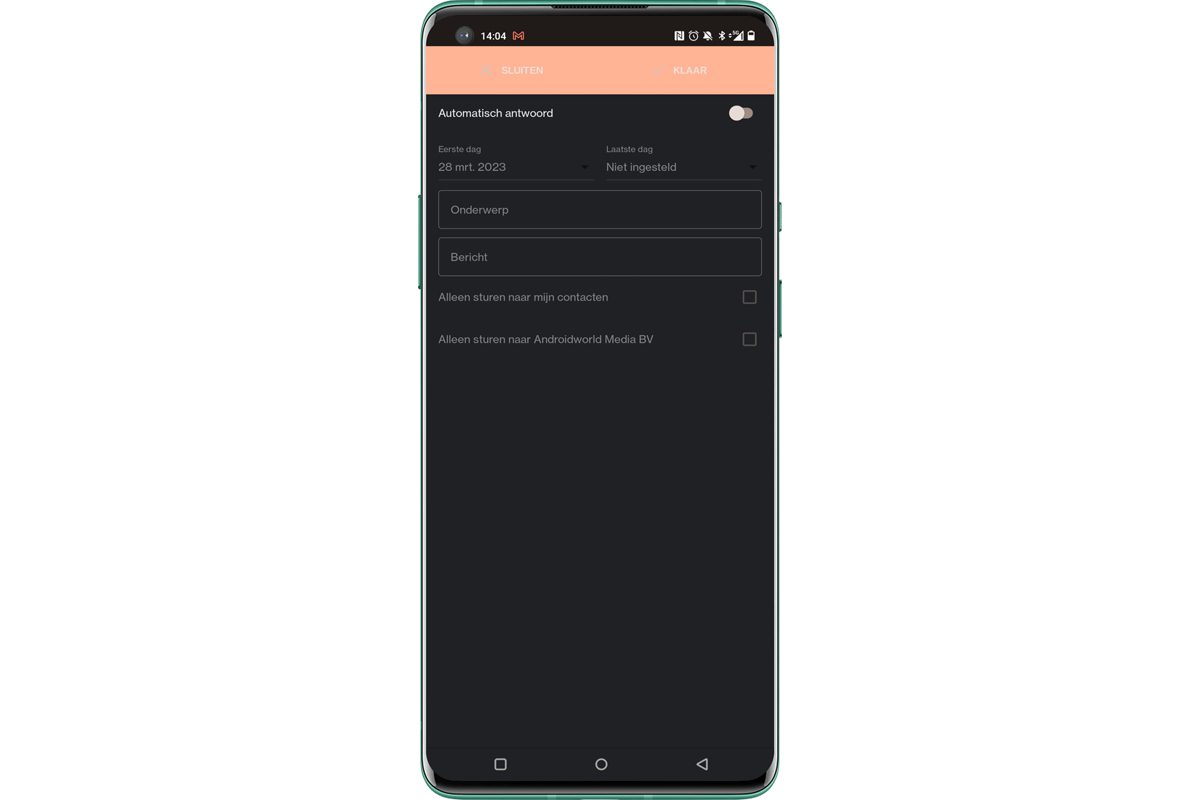
9. Set up action confirmations
You swipe wrong once and you lose an email in no time. If you want to be sure that you do not lose any emails, you can enable the action confirmations. This gives you a kind of extra check on what you do in Gmail. This is how you turn it on:
- Open Gmail on Android
- Go to the top left to the three lines
- Choose Institutions
- Choose General settings
- Choose at Action confirmations for which you would like such an extra check (delete, archive and/or send)
- You can then simply go back, because your choice has already been saved when you tick the box.
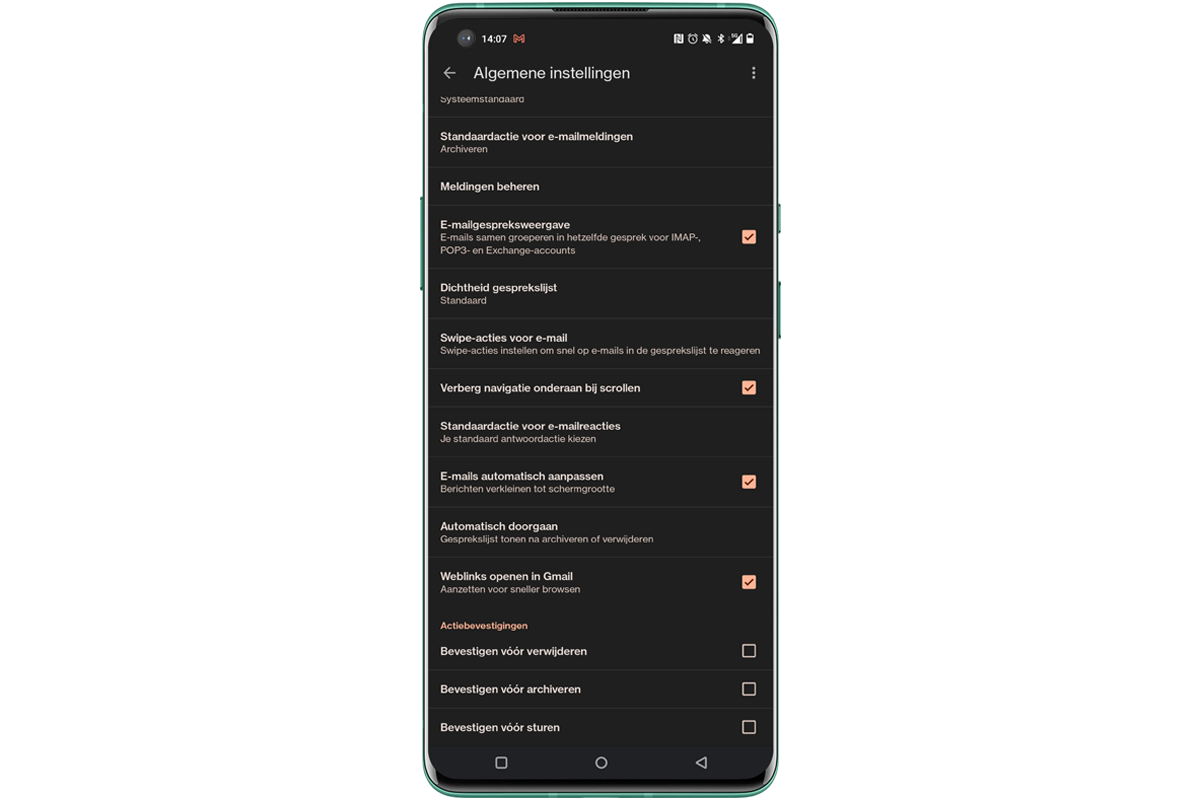
10. Hide Chat and Rooms in the app
Gmail can get very busy, because Google has crammed email, chat, group calls and video meetings into one app. If you are not waiting for that, you can hide chat and Rooms. This is how you do that:
- Open Gmail on Android
- Go to the top left to the three lines
- Choose Institutions
- Choose the account for which you want to change this
- If you scroll down a bit you will see General the part Chat to stand. Here you can uncheck that you do not want to see Chat and Rooms in the app.
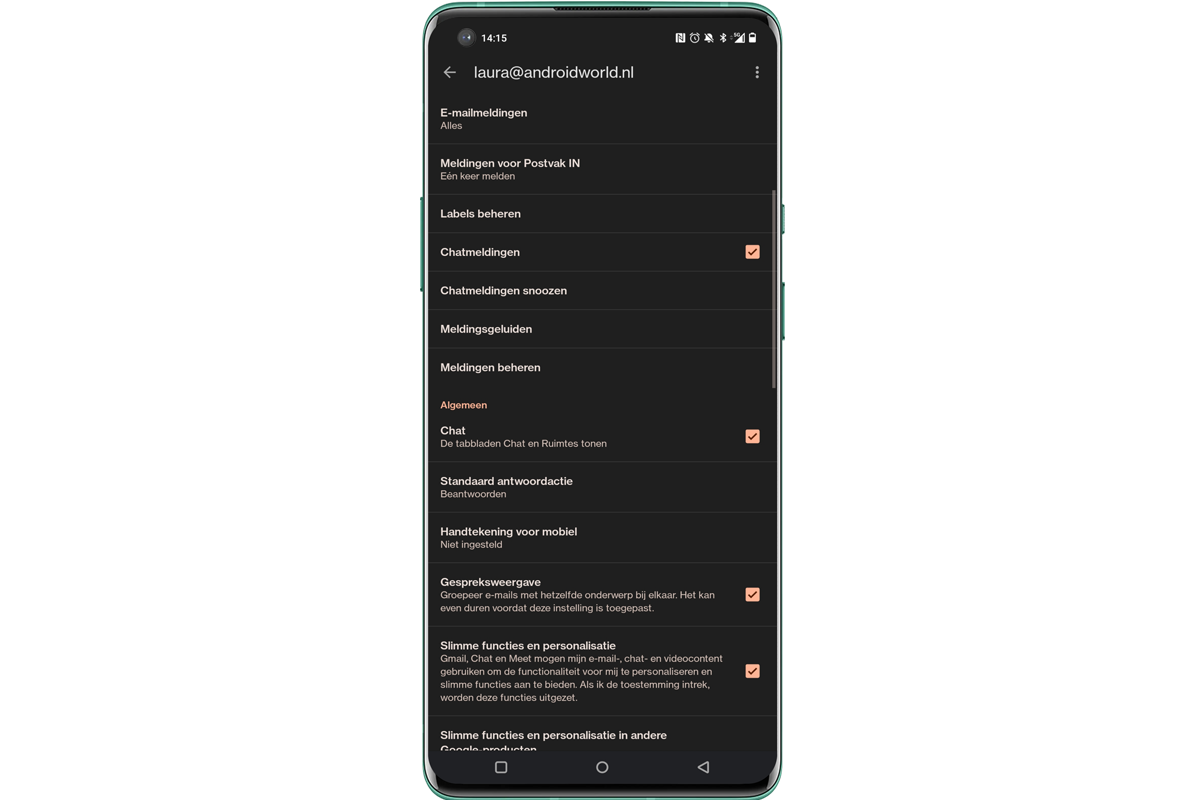
Do you have any good lifehacks for Gmail? Leave them now in the comments.
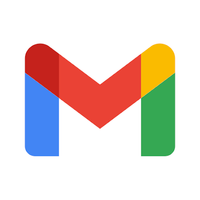
Gmail
Gmail
Gmail is Google’s e-mail application and is included as standard on many devices. Among other things, it is possible to organize messages with labels and ..