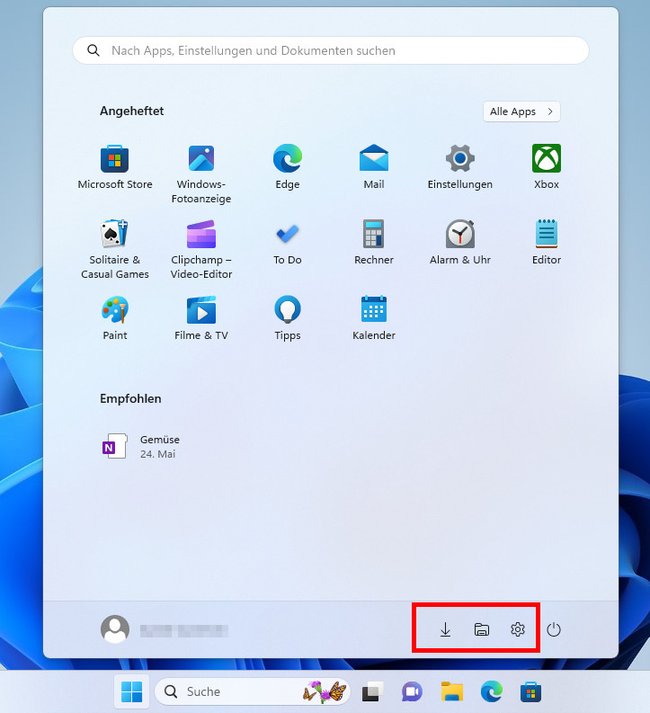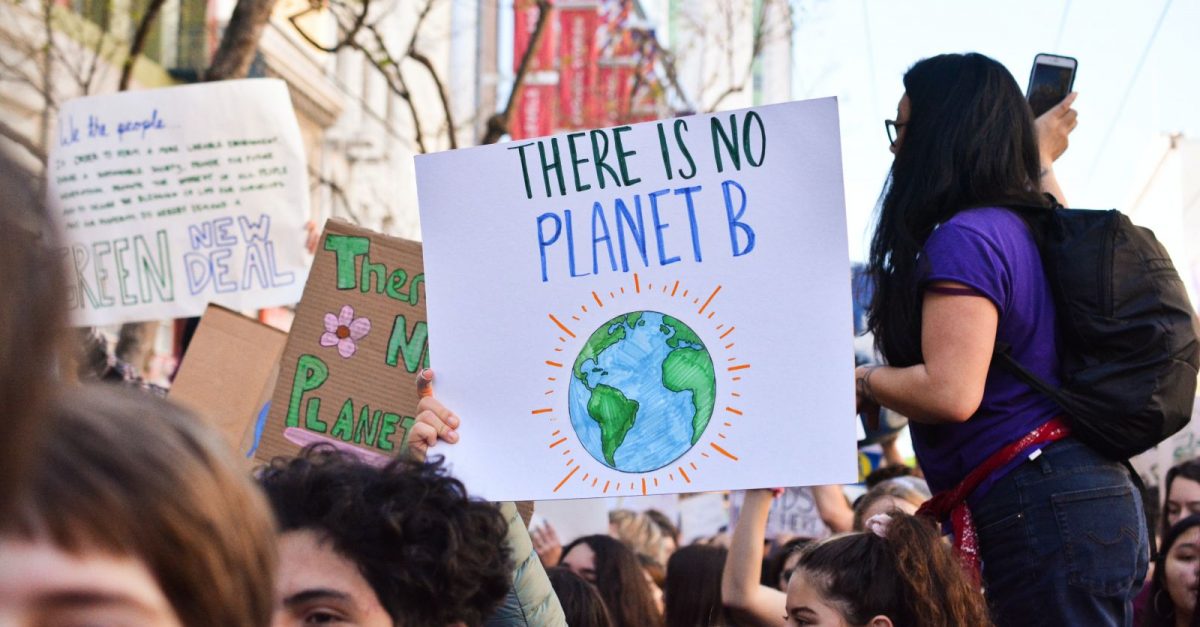Windows 11: Change & personalize the start menu

Windows 11 has a new start menu. Here we explain how you can adapt and edit it according to your needs.
Version:beta
Languages:German English French
License:full version
The Windows 11 start menu no longer has tiles like in Windows 10. Instead, you see the pinned apps at the top. Below you can see recommended content such as apps and your recently used files. To view all apps and programs, click on “All apps“. How to change the overview of the start menu:
- To change the order: Click with the right mouse button on the app and select “Move forward‘ to move the app to the top of the list. Otherwise you hold down the left mouse button on an app and drag it to the desired position.
- Add app: Open the start menu and search for your app by typing the name on the keyboard. Then right-click on the search result and select “Pin to Start” out of.
- Remove app: Click with the right mouse button on the app and select “Detach from ‘Start’” out of. The app is not deleted, but only removed from the overview
- Delete app: Click with the right mouse button on the app and select “Uninstall” out of. However, not all apps can be uninstalled.
Here we explain the procedure in detail:
Open the start menu and click on “Ideas“. Alternatively, press the key combination Windows + i. Here you can now adjust the start menu including the taskbar under the corresponding menu items:
- Move the start menu to the left: By default, Windows 11 displays the Start menu in the middle of the taskbar. But you can also display it on the left as before. You can do that by using the Ideas > “personalization” > “taskbar” > “Taskbar behavior” the “Taskbar Alignment” on “flush left“ puts.
- Remove recommended content: The Start menu shows recently opened items at the bottom. You can also view recently added or most used apps. You change that to the Ideas > “personalization” > “begin“.
- change color: You can change the color of the start menu to the Ideas > “personalization” > “Colors“. You can also make the taskbar transparent if required. However, this requires an additional program.
- Add Folders/Places: You can display additional folders in the start menu to the left of the on/off switch, such as “Documents”, “Downloads”, “Music”, “Pictures”, “Videos” or “Personal Folder”. You can also enable shortcuts to Windows Explorer or network settings. To do this, open the Ideas > “personalization” > “begin” > “Binder“. The activated folders can be found in the lower right corner of the open start menu.
Pro Tips
Do not group taskbar icons
Windows 10 could still display taskbar icons ungrouped. Windows 11 can no longer do that. However, this trick still works:
Windows 11 has a new context menu that opens, for example, with a right click on the desktop. However, it is a bit cumbersome, since you often have to click “Show more options‘ to find the option you’re looking for. Here we show you how to get the old context menu back from Windows 10:
If you want even more control over the start menu, you can open the locations of the items displayed in the start menu and create various subfolders there with the desired program shortcuts. We’ll show you how it’s done here:
Don’t want to miss any more news about technology, games and pop culture? No current tests and guides? Then follow us
Facebook
or Twitter.