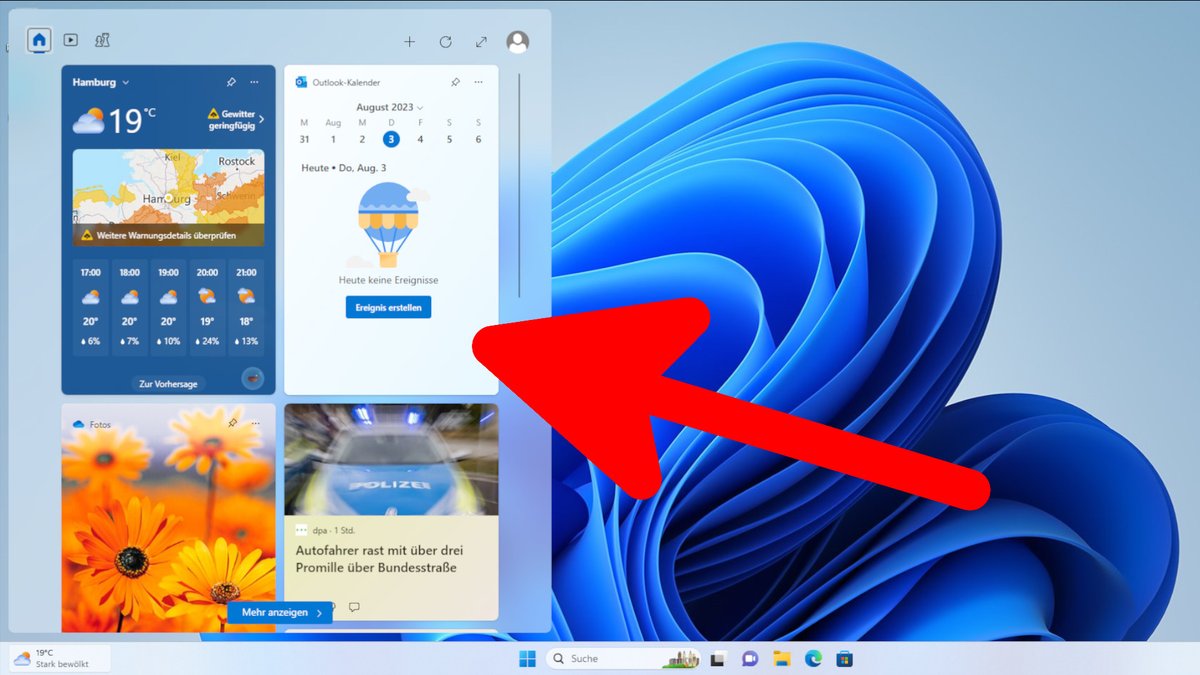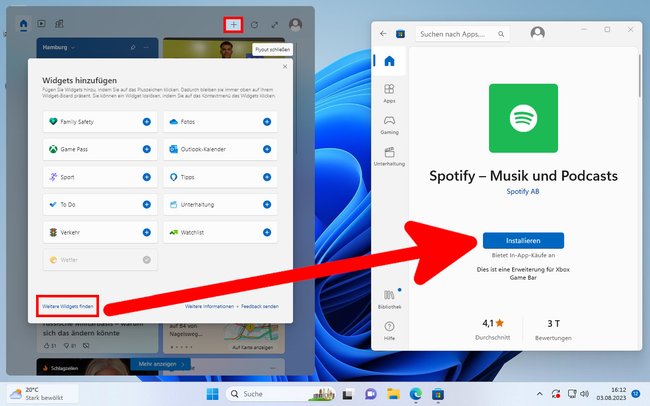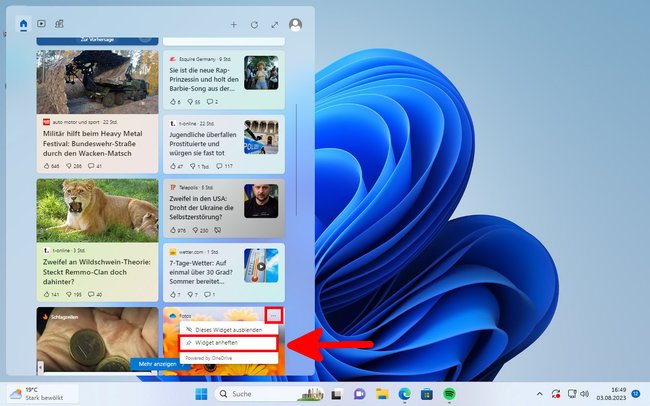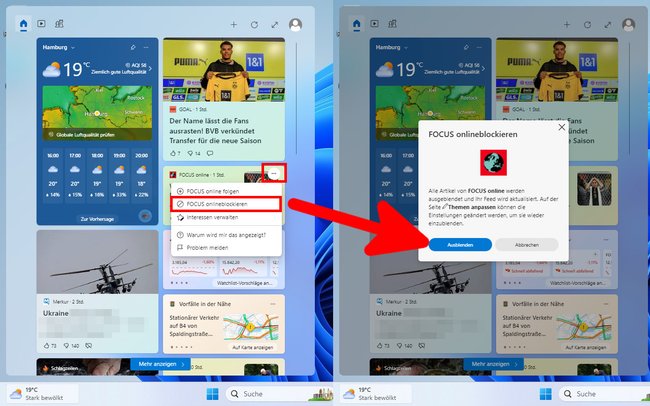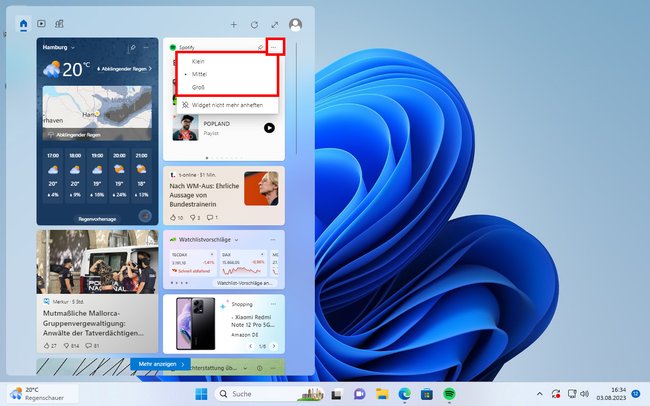Widgets hinzufügen, löschen und anpassen
Windows 11 zeigt in der Widget-Ansicht standardmäßig das Wetter, den Verkehr, Aktienkurse, Sport und viele, viele Nachrichten an. Das lässt sich deutlich verbessern. Wie ihr die Widgets euren Wünschen anpasst, zeigen wir euch hier.
Version:Beta
Sprachen:Deutsch, Englisch, Französisch
Lizenz:Vollversion
Drückt die Tastenkombination Windows + W, um eure aktuellen Widgets einzublenden. Falls euch die Seitenleiste zu klein ist, klickt ihr oben rechts neben eurem Profilbild auf den Pfeil, um die Widgets auf dem ganzen Bildschirm anzuzeigen. Diese Einstellung merkt sich Windows, wenn ihr die Widget-Ansicht das nächste Mal öffnet.
Bislang gibt es nur wenige Drittanbieter-Widgets für Windows 11. Viele stammen von Microsoft. So könnt ihr andere Widgets nach euren Wünschen hinzufügen:
- Öffnet die Widget-Ansicht mit der Tastenkombination Windows + W und klickt oben rechts auf das Plus-Symbol (+).
- Windows zeigt eine Vorauswahl an möglichen Widgets an. Um eines hinzuzufügen, klickt es an.
- Wenn ihr ein bestimmtes Widget sucht – etwa von Spotify, klickt ihr unten auf den kleinen blauen Schriftzug „Weitere Widgets finden“.
- Der Microsoft-Store öffnet sich, in dem ihr die verfügbaren Widgets seht.
- Klickt auf eins und danach auf „Installieren“, um es zu euren Widgets hinzuzufügen.
- Der Download dauert einen Moment. Bei uns war das Spotify-Widget 141 MB groß.
- Danach öffnet ihr die Widget-Ansicht mit der Tastenkombination Windows + W und klickt oben erneut auf das Plus-Symbol (+). Nun wird euch das Spotify-Widget angezeigt. Klickt es an, um es hinzuzufügen.
- Widgets wie Spotify lassen sich nur mit einem Konto richtig personalisieren. Das heißt, bevor ihr euer Widget mit eurer Musik nutzen könnt, loggt ihr euch vorher mit eurem Spotifiy-Account an.
- Widgets, die ihr auf diese Weise hinzufügt, werden automatisch in der Widget-Ansicht oben angepinnt.
Alternative: Bestehenden Widgets folgen
Windows 11 zeigt in der Widget-Leiste auch Widgets an, denen ihr noch gar nicht folgt. Wenn ihr es dauerhaft in der Ansicht behalten möchtet, fahrt mit der Maus darüber, klickt oben rechts auf die drei Punkte (…) und wählt „… folgen“ aus.
Wie ihr eurer Startmenü in Windows 11 vernünftig anpasst, zeigen wir euch hier:
Manche Widgets kann man auch anpinnen. Sie werden in der Widget-Ansicht dann ganz oben vor allen anderen Widgets angezeigt und sind mit einem Pinnadel-Symbol gekennzeichnet:
- Öffnet die Widget-Ansicht mit der Tastenkombination Windows + W.
- Fahrt mit der Maus über das Widget, das sich anpinnen lässt und klickt oben rechts auf die drei Punkte (…) und wählt „Widget anheften“ aus.
- Um es zu lösen, klickt ihr dort wieder auf die drei Punkte (…) und dann auf „Widget lösen“.
Ihr könnt die Reihenfolge von angepinnten Widgets ändern, indem ihr sie mit der Maus relativ weit oben anklickt, gedrückt haltet und an die gewünschte Position zieht. Dies geht aber nicht bei Widgets, die nicht angepinnt wurden.
Windows 11 zeigt standardmäßig auch Widgets an, die ihr gar nicht abonniert habt. Löschen lassen sich diese Widgets nicht wirklich. Falls euch ein bestimmtes Widget nervt, könnt ihr es aber ausblenden:.
- Fahrt mit der Maus über das Widget, klickt im Widget oben rechts auf die drei Punkte (…) und wählt „… blockieren“ beziehungsweise „Dieses Widget ausblenden“ aus.
- Bestätigt den Vorgang mit dem Button „Ausblenden“.
Manche Widgets lassen sich in der Größe ändern. Fahrt mit der Maus über das Widget, klickt im Widget oben rechts auf die drei Punkte (…) und wählt „Klein“, „Mittel“ oder „Groß“ aus.
Manche Widgets zeigen in den Optionen „Interessen verwalten“ an. Klickt ihr darauf, öffnet sich der Microsoft-Browser Edge, in dem ihr dann eure generellen Interessen für die Widget-Ansicht auswählen könnt. Die Interessen gelten jedoch übergreifend und nicht nur für das jeweilige Widget.
Die Widget-Ansicht finde ich unausgereift und eher unintuitiv. Ich erkenne beispielsweise nicht sofort, welche Widgets anpinnbar sind. Gerne würde ich einfach alle Widgets löschen und meine eigenen hinzufügen. Allerdings wird hier stark mit Werbung gearbeitet. Und unter den von mir ausgewählten Widgets blendet Windows 11 immer noch weitere Widgets ein, die mich gar nicht interessieren und die Bandbreite beim Laden derer Nachrichten kosten. Alles in allem gefielen mir die Widgets in Windows 7 am besten.
Du willst keine News rund um Technik, Games und Popkultur mehr verpassen?
Keine aktuellen Tests und Guides? Dann folge uns auf
Facebook
oder Twitter.