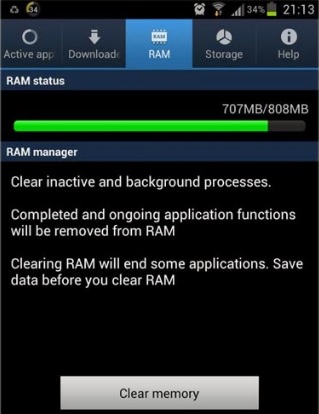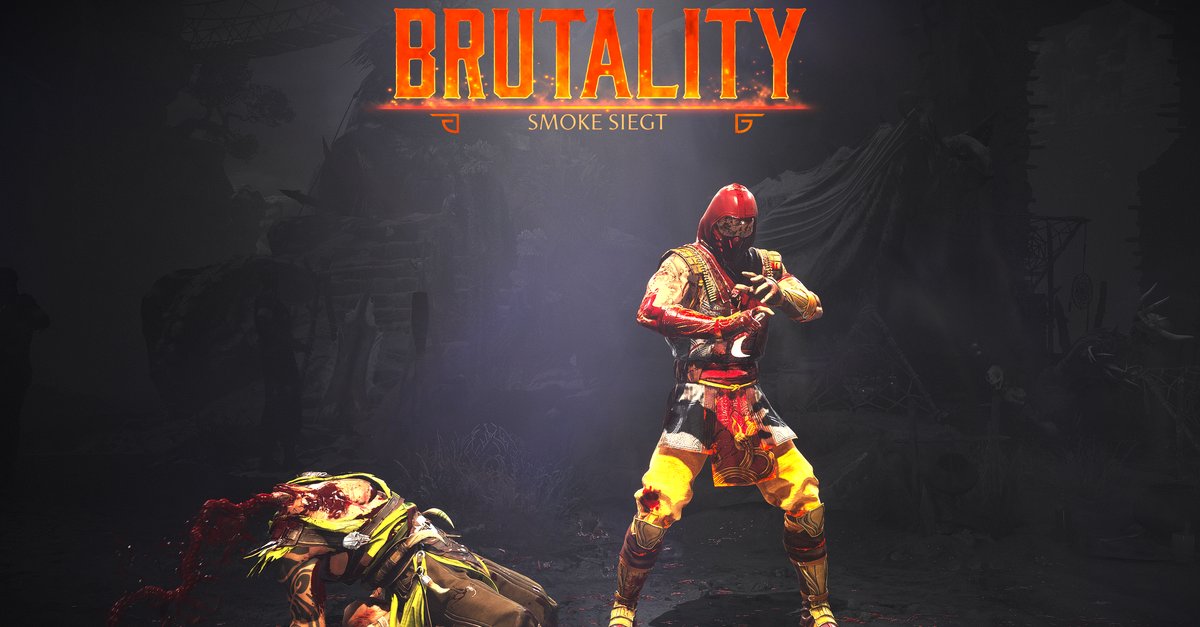Wi-Fi lässt sich nicht einschalten (Android /Samsung) – So beheben Sie es
In diesem Artikel werden wir die Schritte zur Behebung von Samsung /Android Wi-Fi stecken auf das Einschalten oder einfach nicht einschalten zu diskutieren. Samsung hat den Markt mit seinen hervorragenden Smartphones erobert und alle ihre Innovationen haben etwas Neues für die Samsung-Liebhaber zu bieten.
Aber nichts ist makellos und viele Android-Benutzer haben mit dem Problem “Wifi lässt sich nicht einschalten” zu kämpfen. Dies ist jedoch ein kleines Problem und kann mit einigen nützlichen Methoden behoben werden.
Die Methoden werden im Folgenden erklärt.
Zuerst lesen: Was zu tun ist, wenn sich Android Wi-Fi nicht einschalten lässt
Siehe auch: Wie man das Samsung Galaxy S4 Wi-Fi-Problem nach dem Update 4.4.2 behebt
Lesen Sie auch: Wie man das Wi-Fi-Verbindungsproblem auf Samsung Galaxy S4 behebt
Unbedingt lesen: So beheben Sie das Problem, dass das Samsung Galaxy nicht im Netzwerk registriert ist
Abonnieren Sie unsere Website: Technobezz
https://www.youtube.com/watch?v=zZYzKWT4O1A
Contents
- 1 Die Gründe, warum sich Ihr Android Wi-Fi nicht einschalten lässt
- 2 Lösungen für das Problem “Wi-Fi lässt sich nicht einschalten”
- 2.1 Speicher löschen
- 2.2 Starten Sie das Telefon neu
- 2.3 Schalten Sie den WIFI-Energiesparmodus aus
- 2.4 Flugzeugmodus prüfen
- 2.5 Firmware aktualisieren und Kanal des Routers ändern
- 2.6 Trennen Sie die Verbindung zu allen Geräten
- 2.7 Power Cycle-Lösung
- 2.8 Überprüfen Sie die Apps von Drittanbietern
- 2.9 Einen Werksreset durchführen
- 2.10 Lösung getestet von Waqas Khan-
- 3 So schalten Sie Wi-Fi in Android ein oder aus
- 4 So schalten Sie Wi-Fi in iOS ein oder aus
- 5 So schalten Sie Wi-Fi in Windows ein oder aus
Die Gründe, warum sich Ihr Android Wi-Fi nicht einschalten lässt
Wenn Sie ein Android-Smartphone verwenden, kann es sein, dass es sich aus verschiedenen Gründen nicht einschalten lässt.
Der häufigste Grund könnte der geringe Speicherplatz in Ihrem Gerät sein.
Überprüfen Sie den RAM-Manager und sehen Sie nach, ob der freie Speicherplatz weniger als 45 MB beträgt. Wenn dies der Fall ist, lässt sich das Wi-Fi nicht normal einschalten.
Ein anderer Grund kann sein, dass der Energiesparmodus eingeschaltet ist.
Siehe auch: So beheben Sie Wi-Fi-Probleme mit dem Samsung Galaxy Note 9
Lösungen für das Problem “Wi-Fi lässt sich nicht einschalten”
Speicher löschen
Um das Problem zu lösen, rufen Sie den RAM-Manager auf. Führen Sie dann ein Level 1-Löschen des Speichers durch.
Wenn das Problem nicht gelöst ist, führen Sie eine Stufe 2 des Speicherlöschens durch.
Sie werden sehen, dass nach dieser Maßnahme fast 800 MB Speicher frei sind. Das Leeren des Speichers auf Stufe 2
hat vielen Benutzern geholfen, das Problem zu beheben.
- Stufe 1 löscht alle laufenden Anwendungen
- Stufe 2 löscht Ihre versteckten Programme, die im Hintergrund laufen.
Starten Sie das Telefon neu
Versuchen Sie, das Gerät einmal neu zu starten, um zu sehen, ob das Problem mit dem Wi-Fi behoben ist. Tun Sie dies:
- Schalten Sie den Flugzeugmodus auf Ihrem Gerät ein, indem Sie den Benachrichtigungsbereich nach unten ziehen.
- Schalten Sie dann das Gerät komplett aus.
- Nehmen Sie nun den Akku heraus und lassen Sie das Gerät für 5 Minuten in diesem Zustand.
- Drücken Sie den Einschaltknopf eine Minute lang, ohne den Akku einzulegen.
- Legen Sie den Akku wieder ein und schalten Sie das Gerät durch Drücken der Einschalttaste ein.
- Prüfen Sie nun, ob das Problem behoben ist.

Schalten Sie den WIFI-Energiesparmodus aus
Einer der Hauptgründe, warum Sie ein Problem mit Ihrem WIFI auf Ihrem Samsung Galaxy /Android haben,
ist auf den Energiesparmodus zurückzuführen.
Um diesen Modus auszuschalten, navigieren Sie zu:
- Wähler
- wählen: *#0011#
- Dadurch wird der Servicemodus geöffnet
- Drücken Sie die Menütaste
- Klicken Sie auf WIFI
- Standardmäßig bleibt der Energiesparmodus bei einigen Galaxy-Geräten eingeschaltet, schalten Sie ihn aus.
Flugzeugmodus prüfen
Es wird empfohlen, dies einmal zu überprüfen, falls Sie diese Einstellungen in Ihrem Android-Gerät aktiviert haben. Wenn Sie feststellen, dass der Flugzeugmodus eingeschaltet ist, deaktivieren Sie diese Option und überprüfen Sie, ob das Wi-Fi nicht eingeschaltet wird, dann ist das Problem behoben. Wenn jedoch der Flugmodus aktiviert ist, treten nicht nur Wi-Fi, sondern auch andere Probleme auf.
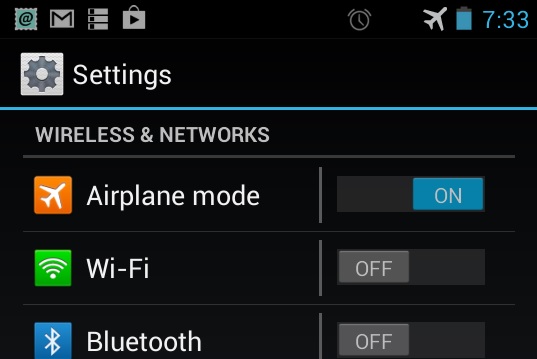
Firmware aktualisieren und Kanal des Routers ändern
Navigieren Sie zu Ihrem Router-Backoffice
- Linksys – http://192.168.1.1
- 3Com – http://192.168.1.1
- D-Link – http://192.168.0.1
- Belkin – http://192.168.2.1
- Netgear – http://192.168.0.1.
Anmeldung,
Normalerweise ist der Benutzername “admin” und das Kennwort “password”.
Nachdem Sie sich eingeloggt haben, navigieren Sie zu den WLAN-Einstellungen und stellen Sie den Kanal ein, der für Sie am besten geeignet ist. Sie können dies mit einem WLAN-Analysator auf Ihrem Android-Gerät feststellen oder einen Kanal zwischen 4 und 5 auswählen.
Diese Kanäle funktionieren an den meisten Orten am besten.
Nachdem Sie Ihren Kanal geändert haben, navigieren Sie zur Registerkarte Erweitert und klicken Sie auf Firmware-Upgrade.
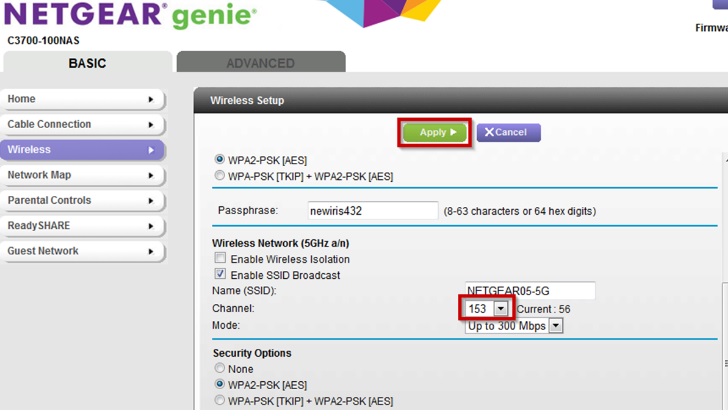
Trennen Sie die Verbindung zu allen Geräten
Es gibt einen so genannten IP-Konflikt, bei dem sich ein oder mehrere Benutzer die
dieselbe IP-Adresse verwenden, um sich mit demselben Netzwerk zu verbinden. Die IP-Adresse, um sich mit demselben Netzwerk zu verbinden.
Dadurch kommt es zu einer Überschneidung bei der Datenkommunikation. So beheben Sie dies:
- Trennen Sie alle angeschlossenen Geräte vom Router, Handys, Tablets und PC.
- Stecken Sie den Router für eine Minute aus.
- Stecken Sie den Router wieder ein und verbinden Sie nur ein Gerät mit dem Router.
- Wenn Sie das sehen, sind Sie erfolgreich verbunden. Schließen Sie die restlichen Geräte an.
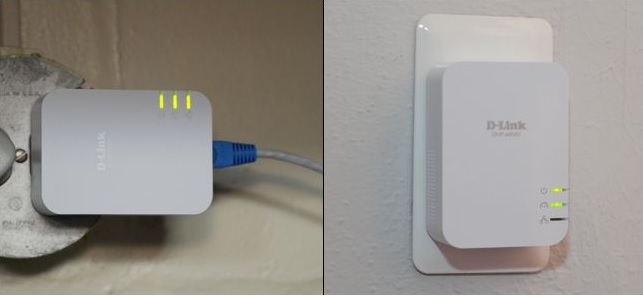
Power Cycle-Lösung
Power Cycle bezieht sich auf das Entfernen der vollen Ladung oder des Stroms vom Gerät. Dies kann wie ein Wunder wirken und das Wi-Fi-Problem in nur einer Minute lösen. Wenn Ihr Gerät über einen herausnehmbaren Akku verfügt, nehmen Sie einfach den Akku aus dem Gerät heraus, aber stellen Sie sicher, dass das Telefon vorher nicht an eine Stromquelle angeschlossen ist. Legen Sie den Akku für 1-2 Minuten separat an einen Ort und setzen Sie ihn dann wieder ein. Schalten Sie nun das Gerät ein, um zu sehen, ob das Problem nun behoben ist.
Für den Fall, dass Ihr Gerät über einen nicht herausnehmbaren Akku verfügt, gibt es eine weitere Möglichkeit, einen Stromzyklus durchzuführen, und zwar durch langes Drücken der Einschalttaste für etwa 10-20 Sekunden.

Überprüfen Sie die Apps von Drittanbietern
Manchmal kann es eine Drittanbieter-Anwendung sein, die das ganze Problem verursacht. Wenn Sie sich an die letzte Drittanbieter-Anwendung erinnern können, die Sie installiert haben und nach der das Problem auftrat, deinstallieren Sie die Anwendung einfach, und das Problem ist behoben. Falls Sie sich jedoch nicht sicher sind, ob diese App der eigentliche Übeltäter ist, empfiehlt es sich, das Gerät im abgesicherten Modus zu starten, um alle Drittanbieter-Apps zu deaktivieren. Wenn das Problem in diesem Modus nicht auftritt, können Sie sicher sein, dass es sich um eine Drittanbieter-App handelt, die dieses Wi-Fi-Problem verursacht. Versuchen Sie also, die App zu erkennen und deinstallieren Sie sie. Oder Sie können einen Werksreset durchführen.
So starten Sie im abgesicherten Modus,
- Halten Sie die Einschalttaste einige Sekunden lang gedrückt, woraufhin Sie mehrere Optionen erhalten.
- Tippen Sie als nächstes auf die Option Ausschalten und halten Sie sie gedrückt, bis Sie aufgefordert werden, den Eintritt in den abgesicherten Modus zu bestätigen
- Drücken Sie OK und Ihr Telefon wird im abgesicherten Modus neu gestartet.
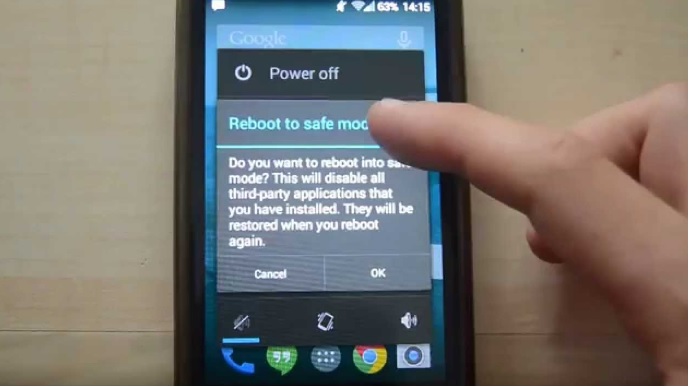
Einen Werksreset durchführen
Navigieren Sie zu
- Einstellung
- Registerkarte Konten
- Sichern und zurücksetzen
- Zurücksetzen auf die Werkseinstellungen
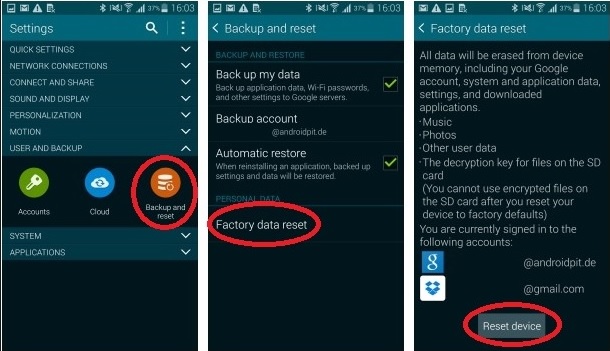
Bevor Sie diesen Schritt ausführen, sollten Sie Ihre wichtigen Daten sichern, da das Zurücksetzen auf die Werkseinstellungen alle Daten löscht und das Telefon in den Zustand zurückversetzt, in dem Sie es gekauft haben.
Es gibt mehrere Möglichkeiten, ein Backup Ihres Telefons zu erstellen. Führen Sie zunächst die folgenden Schritte aus, um ein Backup zu erstellen.
- Eine der besten Möglichkeiten ist die Verwendung der Samsung-eigenen Kies-Software, die wir normalerweise zum Aktualisieren der Software unserer Galaxy-Geräte verwenden.
- Die zweite Möglichkeit, ein Backup des Geräts zu erstellen, ist mit einem Google-Konto. Gehen Sie zu Einstellungen > Allgemein > Sichern & Zurücksetzen und es werden zwei Optionen angeboten: Meine Daten sichern und Automatisch wiederherstellen. Vergewissern Sie sich, dass diese Optionen aktiviert sind, indem Sie das Kontrollkästchen daneben ankreuzen. Dann werden Details wie das Wi-Fi-Passwort, App-Daten, Google-Einstellungen und Lesezeichen automatisch auf dem Google-Server gesichert.
- Eine weitere Möglichkeit, Ihre Daten zu sichern, ist die Verwendung eines Samsung-Kontos. Gehen Sie dazu zu Anwendung > Einstellungen > Benutzer und Sicherung> Konto und prüfen Sie, ob Sie bei Ihrem Samsung-Konto angemeldet sind. Wenn die Option aktiviert ist, werden die Kontakte, der Kalender und die Interneteinstellungen mit dem Samsung-Konto synchronisiert.
Die Lösung wurde von “Ravi Chandra Timmavajjula”, einem Entwickler, entdeckt,
Ich habe beobachtet, dass ich beim Zurücksetzen des Telefons (zum 4. Mal) und im zweiten Schritt, wenn es nach Wi-Fi-Netzwerken fragt, die Netzwerke scannen und eine Verbindung mit einem Netzwerk herstellen konnte. Nachdem ich dann die restlichen Schritte der Konfiguration durchgeführt habe (d. h. Anmeldung beim Samsung-Konto, Anmeldung beim Google-Konto usw.), treten dieselben Probleme wieder auf.
Wenn dies bei Ihnen der Fall ist, setzen Sie Ihr Gerät auf die Werkseinstellungen zurück und deaktivieren Sie in beiden Fällen die Option “Vom Server wiederherstellen”, wenn Sie aufgefordert werden, sich in das Samsung- und das Google-Konto einzuloggen (aber ich denke, das Hauptproblem liegt hauptsächlich bei Samsung).
Die WiFi-Option lässt sich jetzt problemlos einschalten. Gehen Sie dann nicht zu Einstellungen>Konten und schalten Sie die Option “Sichern und Wiederherstellen” sowohl für Google als auch für Samsung nacheinander manuell ein. Das Problem trat nicht wieder auf, als ich diesen Prozess befolgte.
Siehe auch – iPhone 6 lässt sich nicht einschalten
Lösung getestet von Waqas Khan-
Bitte befolgen Sie die folgenden Schritte, um die Wifi-Verbindungsprobleme zu beheben:
1-Klicken Sie auf das Wifi-Symbol und halten Sie es gedrückt (bis Sie das Fenster Smart Network Switch sehen)
2-Klicken Sie auf die Registerkarte auf der linken Seite der Home-Taste.
3-Klicken Sie auf Erweitert
4-Das Häkchen bei Scannen immer zulassen entfernen
5-Versuchen Sie, eine Verbindung mit Wi-Fi herzustellen. Die Verbindung sollte funktionieren.
Die oben genannten Lösungen funktionieren für alle Samsung- und Android-Geräte. Egal, ob Sie ein Samsung Galaxy S2, Galaxy S3, S4, S6, Galaxy S6 Edge oder sogar die neueste Version Samsung Galaxy S7, S7 Edge besitzen, Sie können versuchen, die oben genannten Lösungen anzuwenden und es wird Ihnen definitiv helfen, das Problem mit dem nicht eingeschalteten Wi-Fi ohne Probleme zu lösen. Falls das Problem jedoch nach dem Durchgehen aller skizzierten Lösungen immer noch besteht, sollten Sie Ihr Gerät in den nächsten Samsung Store oder zu einem Techniker bringen.
So schalten Sie Wi-Fi in Android ein oder aus
Es kann vorkommen, dass Sie die Option für die drahtlose Verbindung auf Ihrem Android-Gerät ausschalten oder einschalten möchten. Dies ist ein sehr einfacher Vorgang, der in nur zwei bis drei einfachen Schritten erledigt werden kann. Unter Android müssen Sie zunächst Folgendes tun:
- Gehen Sie auf dem Startbildschirm des Geräts zu den Einstellungen.
- Hier finden Sie die Option Wi-Fi.
- Tippen Sie darauf und schalten Sie sie dann durch Umlegen des Schalters aus oder ein
So schalten Sie Wi-Fi in iOS ein oder aus
Der Prozess des Ein- und Ausschaltens von Wi-Fi auf einem iOS-Gerät wie iPhone, iPad oder iPod ist mehr oder weniger ähnlich wie der Prozess auf Android. Auch hier ist es ein kleiner Tipp auf die Option und das war’s.
Was Sie tun müssen, ist in Richtung Einstellungen zu gehen und dann auf Wi-Fi zu tippen. Schieben Sie die Option “Wi-Fi”, um sie aus- und einzuschalten. So geht’s.
So schalten Sie Wi-Fi in Windows ein oder aus
Windows verfügt ebenfalls über die Möglichkeit, die drahtlose Verbindung zu aktivieren oder zu deaktivieren, aber der Prozess unterscheidet sich ein wenig im Vergleich zu Android- und iOS-Geräten. Er wird hier erklärt:
- Gehen Sie zunächst in das Startmenü und suchen Sie dort nach der Systemsteuerung.
- Sobald Sie diese gefunden haben, tippen Sie darauf.
- Tippen Sie als nächstes auf die Kategorie “Netzwerk & Internet”.
- Wählen Sie dort die Option “Netzwerk- und Freigabecenter” aus.
- Daraufhin werden auf der linken Seite mehrere Optionen angezeigt. Klicken Sie auf die Option ‘Adaptereinstellungen ändern’.
- Klicken Sie anschließend mit der rechten Maustaste auf das Symbol für die drahtlose Verbindung, um sie zu aktivieren.
- Führen Sie die gleichen Schritte aus, wenn Sie sie deaktivieren möchten.
Lesen Sie auch: So beheben Sie Samsung/Android/Tablet lässt sich nicht einschalten