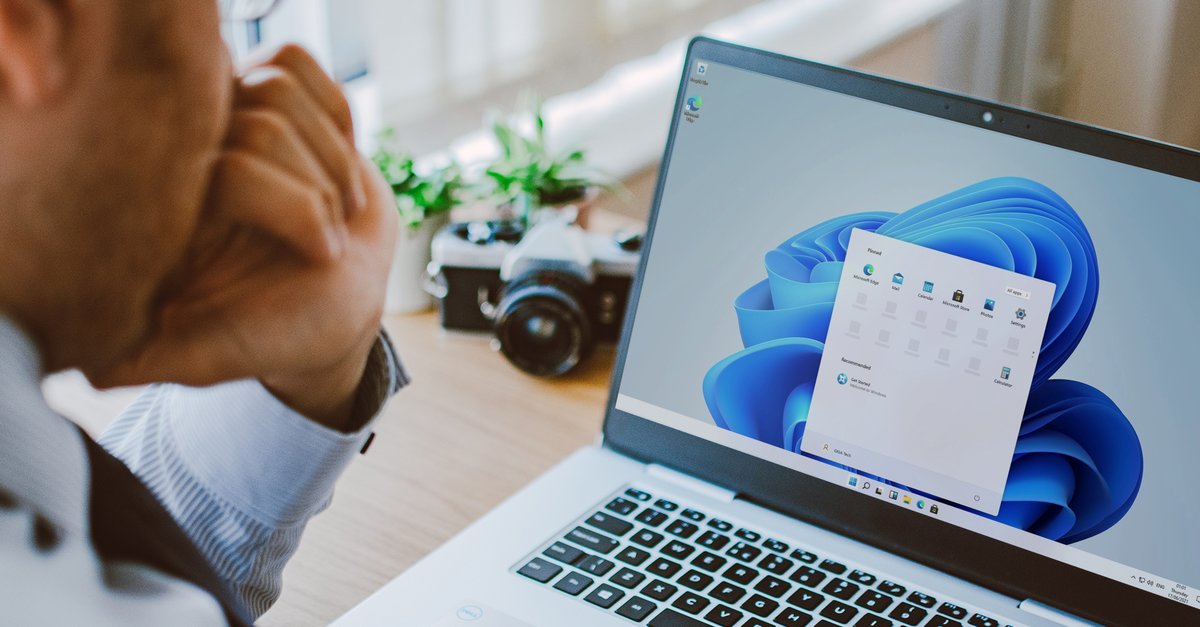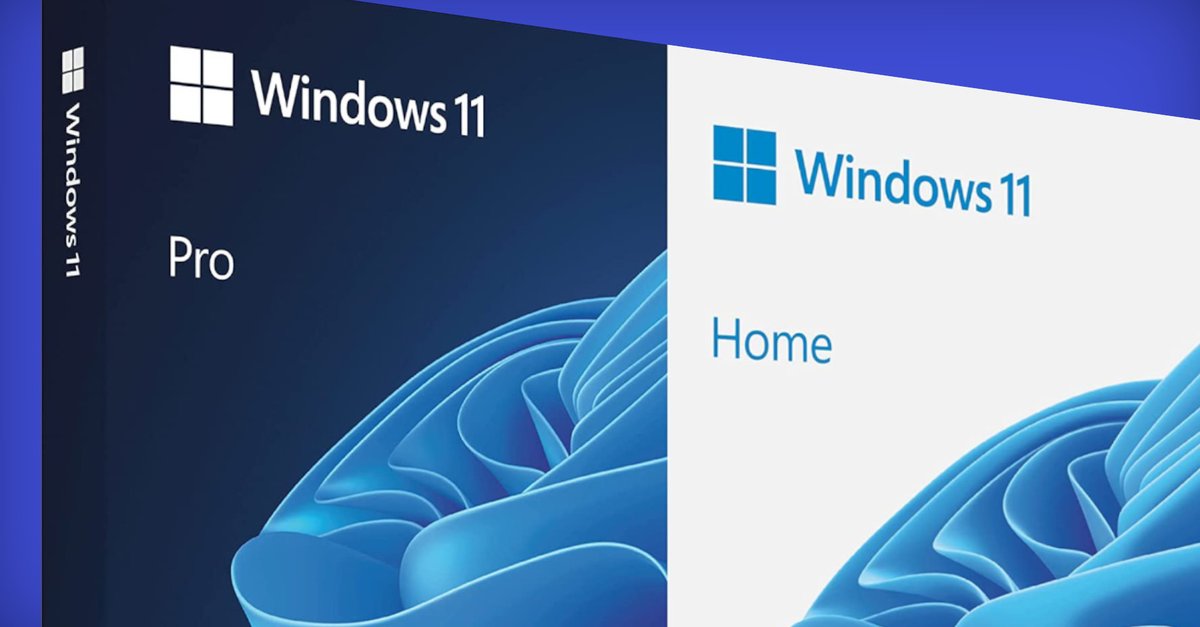Which setting should not be changed after the update
Anyone who installs Windows 11 and owns a modern PC is often advised to deactivate a point in the settings in order to extend the life of the built-in SSD. This is a big mistake, as it turns out on closer inspection.
Version:beta
Languages:German English French
License:Full version
Windows 11: Do not switch off defragmentation on SSD
Most modern PCs, laptops and tablets rely on SSD storage for the operating system, which ensures high performance during operation. That’s why you can often find tips on the Internet to help you automatic defragmentation should be deactivated immediately after installation in order not to unnecessarily shorten the life of the SSD. You can find the option here:
- Go with the right click on your hard drive (C 🙂
- There then on ideas
- Choose the tab Tools out
- Under “Optimize drive and defragment” you choose Optimize out
- You will now see an overview of your hard drives and there the drive (C 🙂 identified as a solid-state drive
- Now select the item under “Planned Optimizations” Change settings
- A new window will open, where the first tick under Execution according to schedule (recommended) is activated
- You are not allowed to change that under any circumstances
Of course, you cannot defragment SSDs, but Windows 11 does not do that either, although it is described as such there. Instead, the SSD is recognized as a solid-state drive and only the TRIM command activated. This ensures that deleted memory blocks are marked as rewritable. If you deactivate the “defragmentation” in Windows 11, this no longer happens and the SSD becomes slower and slower. A clearer description from Microsoft would be useful here so that the option is not deactivated.
In this Video do you see all the new features of Windows 11:
Windows 11 is available for download
Microsoft has released the final version of Windows 11, so anyone who uses Windows 10 can now install the free upgrade to Windows 11.
You don’t want to miss any news about technology, games and pop culture? No current tests and guides? Then follow us on Facebook (GIGA Tech,
GIGA Games) or Twitter (GIGA Tech,
GIGA Games).