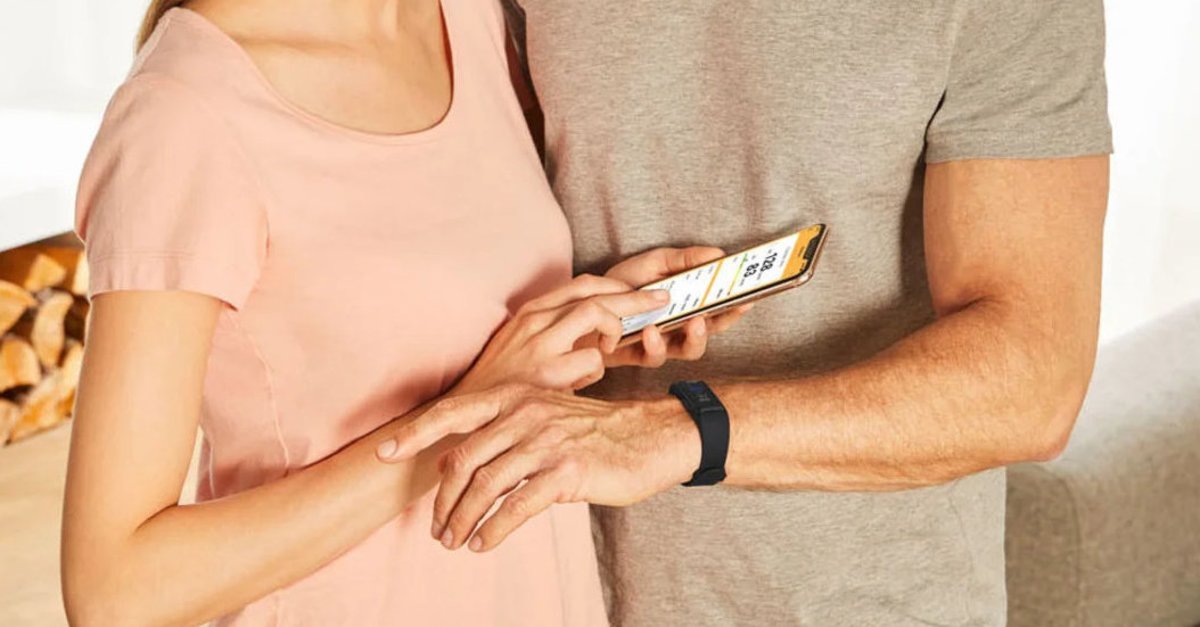Which combination tool is best?
Sketch the idea with a few strokes of marker pen or collect opinions with post-its: creative collaboration seems easier in the analog meeting world. We show tools that efficiently combine video conferencing and whiteboard.
Speaking, chatting and sharing the screen content: Most video conferences get by with simple functions. But if you want to brainstorm together and develop ideas further, sticky notes, flipcharts and other analog meeting companions are missing. Digital whiteboards help remote teams. But working synchronously on the digital board does not always run smoothly.
If you want to see the faces of the participants in addition to the whiteboard, you usually run into problems: opening a video conference plus another app for the shared board at the same time is impractical on a small laptop screen. It gets all the more inelegant on the smartphone. Some developers have taken on this problem and offer combined solutions of video conferencing and whiteboard for the digital office.
Many of the popular video conferencing tools also have built-in whiteboards. In contrast to pure board apps, however, these usually only have basic functions. They often lack appealing drawing tools, advanced functions and storage options. If you value the design of the created boards or want to use it for UX design, it is better to use combination tools that focus on the whiteboard functions.
A simple whiteboard is integrated into Zoom. The “whiteboard” function is hidden under screen sharing. This digital, white paper can be edited alone and commented on by other participants. If you want more exchange, you can open your board for selected or all participants to work on.
The option to share for several participants at the same time can be found under the upward pointing arrow next to the green “Share screen” button. In this way, the meeting participants can work together with various writing, drawing and stamping tools during the conference. However, only the host or creator of the board can add new pages and switch between them. In order to display several whiteboards (for example your own whiteboard and the one that has just been shared by the host) at the same time, you need several screens.
The whiteboard function can also be used in break-out rooms, for example to look at the boards saved there later in the plenum and work on them further.
Microsoft Teams users have several options for working with colleagues on a board (Photo: wichayada suwanachun / shutterstock).
Companies and organizations that use Microsoft Teams for video conferencing have two options for sharing a whiteboard during the meeting. The following applies to both variants: In order to be able to use the whiteboards, the function must be activated for the organization by the Microsoft 365 admin. In addition, the whiteboards are only supported by Windows 10, macOS and the web application.
Both whiteboard options are opened in teams under the “Share screen” button and can either be edited by the meeting host alone or shared with others for editing. The respective meeting then has the “Whiteboard” tab under which the boards can be saved.
More on the subject: Zoom alternatives: video conferencing software in comparison
The first way to scribble together during a teams conference is the Microsoft whiteboard. The program can be used alone as a desktop app or it can be integrated into teams. Edited boards are saved in a gallery and can be saved and shared as an image or SVG file.
Microsoft Teams is also compatible with Invision’s Freehand whiteboard tool. If you haven’t installed Invision yet, you can easily add it within teams. To share a board with the other participants, log in to your Invision account or register for free. So that all participants can scribble, the board must be released for editing.
More on the subject: Excalidraw – for diagrams and graphs that look like they are hand-painted
Creatly solves the collaboration problem the other way around: While Creatly initially only offered online workspaces, the video conferencing function will soon be added. The team members can use the virtual workspace at the same time and, meanwhile, use a video conference to agree who takes on which tasks.
Since Creatly started as a shared workspace, it offers a wealth of possible uses: Blank boards can be filled with different shapes, icons and diagrams. If you don’t want to start from scratch, you can use one of the many templates for user cases from different industries.
The basic version of the tool is free for up to three participants. However, all documents processed in the free version are generally public and can be accessed by anyone who knows the URL. Private workspaces and the video conference version are only available for a fee. Enterprise pricing starts at $ 15 per participant per month.