This way you make maximum use of the colors of the Google Calendar
You may have noticed that Google adds a nice visual image based on the activity you put in the agenda. But did you know that you can also make an activity more recognizable by, for example, adding colors to certain activities?
Contents
Google Calendar
Do you want to give all your meetings the same color, but not the default color that Google Calendar is now? That’s very easy. To do this, in the Google Calendar app, go to the hamburger menu at the top left (the three lines), scroll down for ‘Settings’ and then you can see for each calendar you use which color appointments, tasks and reminders are. Tap it to change a color. At ‘color’ you can then choose from a large number of colors.
Curious which one? At the time of writing, they are: tomato, tangerine, pumpkin, mango, sunflower, lemon, avocado, pistachio, basil, eucalyptus, sage, peacock, cobalt, blueberry, lavender, wisteria, amethyst, grape, radicchio, cherry blossom, flamingo, cocoa, graphite and mountain. By the way, if you want to choose a color for an entire agenda, so not just for a specific type of items in the agenda, you can click on the three dots behind the relevant agenda in the browser (calendar.google.com) on the left and you will see immediately the color palette.
Create your own color
Good to know: the colors that you can choose in the mobile app are fixed, but if you want to adjust the color in the browser, you will also see a dot with a plus sign. This means that you can add a color yourself that is not standard. This is possible with the HEX code (useful if you want to use KLM blue or Nintendo red, for example), but you can also click on a color that you like.
You now know how to color your entire agenda, so that your appointments have the same look by default. However, if you want to make it clear to yourself how often you exercise and how often you work, you can choose to choose yellow for your sports and blue for your work. Assuming you don’t exercise for work and that you live a healthy life but don’t exhaust yourself, I recommend that you let work, which you will do most, be the default color of your calendar.
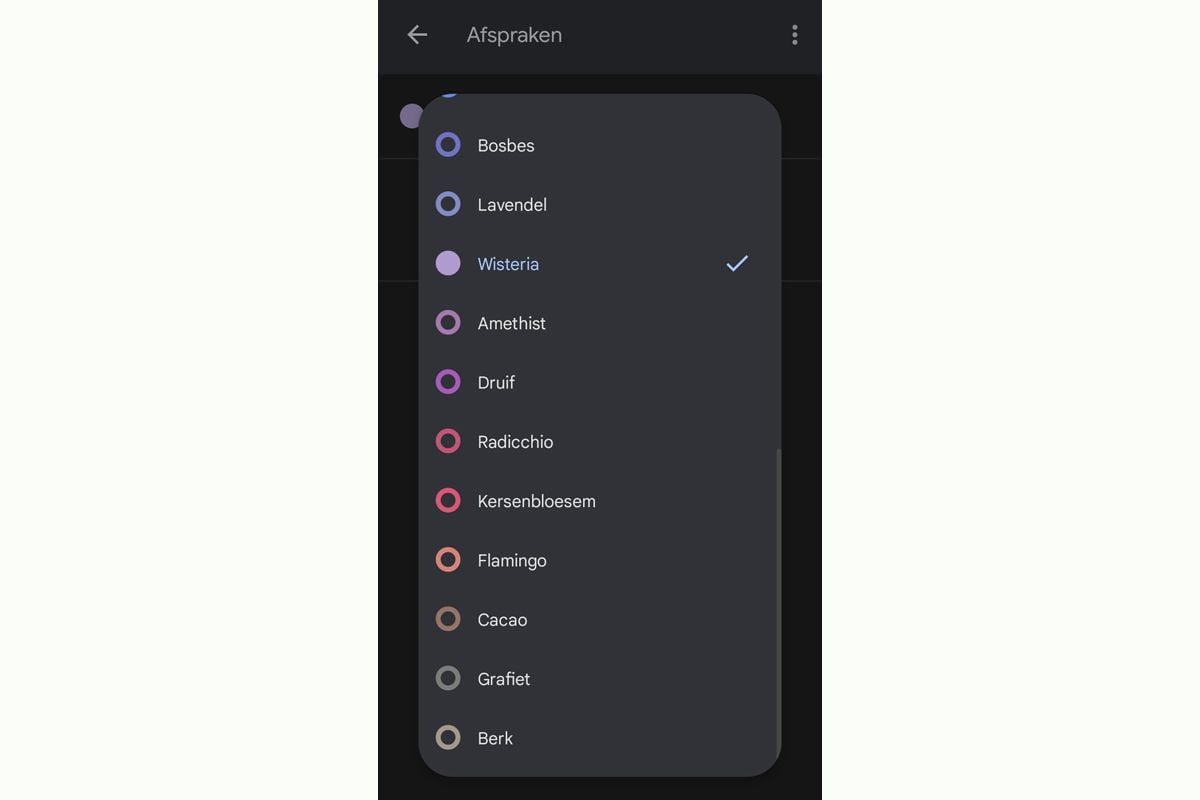
Give appointments different colors
Next, find the appointment for your sport (for many people this is a recurring appointment every week), tap it, choose the pencil at the top right and scroll down to choose a color (which is between ‘Add notification’ and ‘Add description’). You can then choose to have this new color apply to only that appointment, from that appointment and the rest of the series, or to the entire series, including past appointments.
This way you can turn your agenda into a whole color party and that can be handy. For example, if you are a psychologist and you put your clients in it, you can give a certain client a certain color. Or if you are a freelance painter, you can give certain clients their own color. This way you can see at a glance how often you see the same color coming back and therefore also how much time you spend on a particular client.
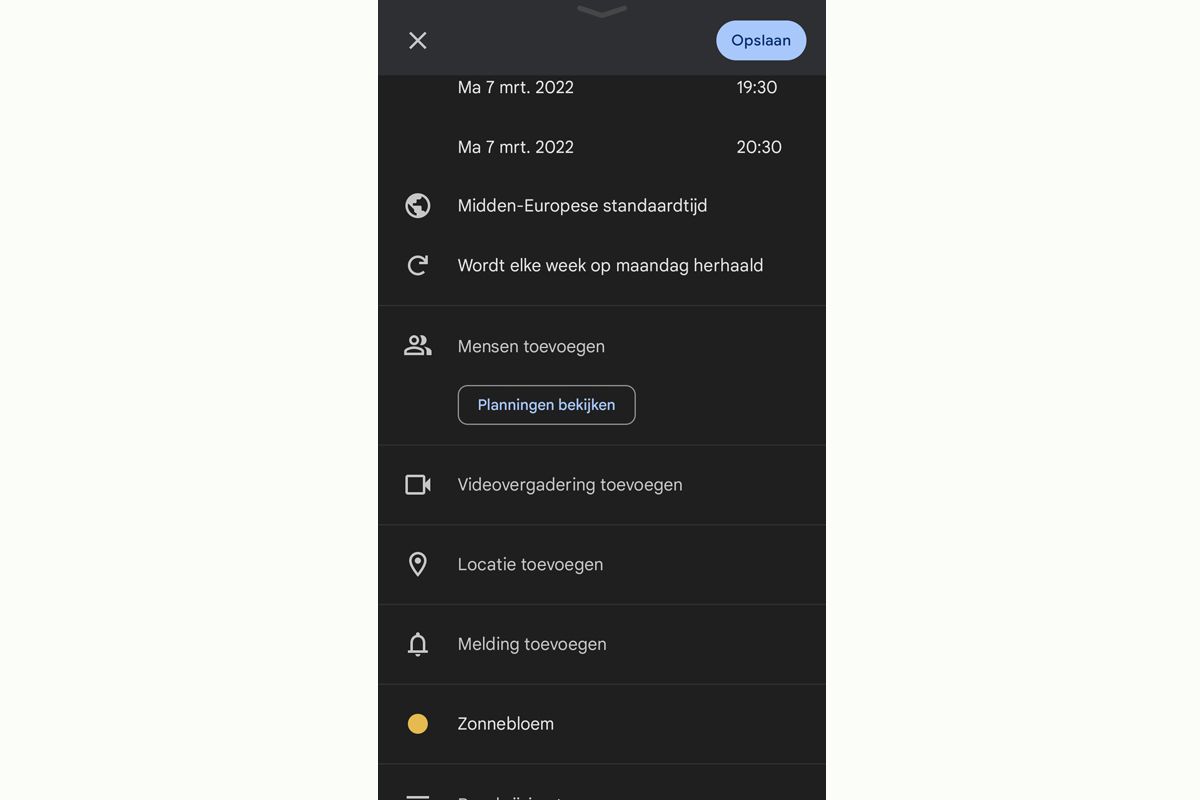
Yes, pastel!
By the way, if you want to use a lot of different colors, it is useful to opt for the more pastel-like shades, because that is probably more pleasant for the eyes than seeing such a rainbow appear all at once.

Google Calendar
You can use Google Calendar to keep track of all your appointments. Notifications can be set that can be received via the app or mail. There can also..
More info
![]()
Do you already use colors in the Google Calendar and if so, how do you go about keeping it clear? Leave your tip below this article.


